※追記あり
さて、オユキはもうだいぶ長いこと同じパソコンを使っております。
メーカー製パソコンではなく、PCショップなどがパーツを組み合わせて製作・販売するBTOパソコンです。
今使っているものは2012年に新調したもので、今は無きBTOの代表的ショップFaithで購入したものです。
(現在はパソコン工房に吸収され、一応ブランドだけ残っているようです。)
その前も同じショップで購入していて、価格と性能のバランスが気に入っていたので、また同じショップで新調しました。
しかしかれこれ8年間。随分と長い間使ってきたものです。
元々はOSもWindows7で購入したもので、無料アップグレード期間中に10にして現在まで使ってきました。
なぜこれほど買い替えなかったのかと言うと、特にそれで不自由はなかったからです。
WindowsXPの時代まではOSもすぐに新バージョンが出て、ソフトウェアもどんどん新しくなり、3年ほどすると使っているマシンに不満も出てきたものですが、最近は高負荷の作業でもない限り4年以上同じマシンを使っていてもあまり不満は出てきません。
また、2012年当時としてはミドルスペックの上位くらいでパーツ構成したので、現在まで不満なく使えたのも事実です。
しかーし!唯一不満が出てきた分野がある。
そう、ゲームである。 (´-ω-`)
ネットを見たりオフィスソフトを使ったり、その他ブログを書いたり含めて、現在のパソコンで全く不満やスペック不足は感じません。
昔はゲームは家庭用ゲーム機でしかやらなかったオユキですが、Steamという大変便利なパソコンゲームサービスが登場してからは主にゲームはパソコンになったのです。
そして家庭用ゲーム機増やしたくない病になってしまいました。
一度Steamの快適さを知ってしまうと、はっきり言ってゲームハードとパッケージソフトが邪魔。
金払うから全部のハード一緒にしてくれと思う。
未プレイのゼルダや人食い大鷲のトリコなどの為にいずれSwitchやPS5なども買わなければならない事はわかっているのですが、それでもやっぱりハード増やしたくねえ。。
オユキは、任天堂アカウントとか、ソニーアカウントとかを、ゲームハードと同じ価格でSteamで販売してくれないか?と願います。
転売問題も無くなるし良い事づくめだと思うのだけど、どうでっしゃろ?
そんなこんなでゲームはパソコンでしかやらなくなって数年。
やりたいゲームが自分のパソコンではスペック不足で諦めるという事が続いていました。
オユキが今やりたいゲームはアサシンクリードオリジンズと、デビルメイクライ5。
そして今後発売されると言われるTES6(The Elder Scrolls 6)を見据えてパソコンを新しくしたい。
だがTES6は当初2020年頃発売と噂されていたのですが、最近になって、「どんなに早くとも2022年、おそらくもっと遅くなる」という話が聞こえてきました。
数年後に発売されるであろうゲームも快適に動くようなPCを考えると、グラボもCPUも最高峰のもので組まないと不安だ。
2020年現在ではCPUならCorei9-9900とか、Ryzen9-3900X、グラボはGeforceRTX2080Tiなどになってくる。
そうなるといくらお安く買えるBTOパソコンや自作PCでも、20万円を超える事は確実。
別にそれでもTES6が快適に動いてくれるならば奮発して買っても良いのだが、まだ何年先になるかもわからないTES6は必要スペックすら不明。
もし20万で組んで、数年後発売したTES6が満足にプレイ出来ないなど目も当てられない。
そこで、とりあえず今やりたいアサクリオリジンやデビルメイクライ5が動く程度にパソコンを改造して数年乗り切る事にしました。
(記事が非常に長くなったので目次を付けました。)
現在のスペック
まずユキパソのスペックから。
・電源 600W
・マザーボード Gigabyte B75M D3V JP
・メモリ PC12800 DDR3 1600MHz 8GB (4GB×2)
・CPU Intel Core i7-3770
・グラフィックカード Geforce GTX560 1024MB
・光学ドライブ Blu-ray
・ストレージ HDD 2TB (Western Digital)
・OS DSP版Windows7 HomePremium 64bitを、10に無償アップグレードしたもの
・その他SDカードリーダーライター、リムーバブル式内臓HDDなど
こんなところでございます。
2012年時点ではなかなか悪くないスペックでした。
なんといってもCPUはCorei7。(*‘∀‘)/
グラボも搭載して当時のゲームは問題なく動きます。
(例えばTES5スカイリム、デビルメイクライ4SEなど、問題なく動きます。)
しかしやはり、最近のゲームになるとグラボの性能が足らず動かず。
オユキはDMC5や、オリジンズなどがプレイしたくてうずうずしていたのでした。
(つω-`。) 。。
どこを改造するのか?
まずパーツ入れ替えと言ってもどこまでやるのかを考えないといけない。
CPUはIvyBridge(アイビーブリッジ)と言われる第3世代Coreだ。
(2020年現在はComet Lakeで第10世代)
そしてマザーボードは第3世代Coreまでしか対応していない。
もしCPUを入れ替えたければマザボの交換が必須になる。
そうなるともはや全部パソコンを新調した方が早いんじゃないか?と思えてくる。
Windowsには主にパッケージ版、DSP版、OEM版とあり、それぞれパーツ交換やパソコン移行をする時の制限が異なる。
簡単に言えばパッケージ版が最強で、パーツ交換だろうが新しいパソコンへの移行だろうが何でも問題なく出来る。(その代わり価格も高い)
DSP版というのは、何か他のパーツとセットで販売する代わりに割引で買えるようなもので、主にBTOショップなどが売っているパソコンに多い。
多くはマザボやCPUとセットというパターンなので、そのマザボやCPUを交換してしまうと認証出来なくなる可能性がある。
逆にそれ以外のパーツの交換に関しては比較的自由だ。
だがどこまで交換しても大丈夫なのか、マイクロソフトの匙加減的なところがあり、マザボまで交換しても大丈夫だったとか、ダメだったとか、どちらのケースも聞かれる。
OEM版はメーカー製のブランドパソコンなどに入っているもので、こちらはOSの価格としては最も安い代わりに、パーツ交換なども殆ど出来ないという制約がある。
Vaioだとか富士通FMVだとか、大手家電量販店で売っているパソコンのOSは殆どOEM版。
そういうブランド物PCを買う人はパーツ交換や改造には手を出さない事が殆ど。
ユキパソのOSはDSP版のwin7をwin10に無償アップグレードしたもので、マザボやCPUまで入れ替えるとライセンスを認識しなくなる可能性がある。
正直ここら辺はネットで色々調べたが、実際のところはやってみないとわからない。
無償アップグレードというのがまた話を複雑にしている。
だがDSP版という事で、マザボを交換しなければ大丈夫だろうと考えました。
そしてマザボはPCI Express3.0スロットが採用されているので、2020年現在の最新グラボにも対応している事が判明。
そこで、改造内容を決定。
・グラフィックボードを最新のものに交換
・HDDをSSDに交換
・メモリを8GBから16GBに交換
以上です。
メモリは重いゲームをやりながらネットなどを開くとカクカクするのを感じていたので、倍増させる事にしました。
CPUはあまり不満を感じていなかったのと、マザボ交換が必須になるので今回はなし。
電源は600Wで比較的余裕があるので交換の必要なし。
アサクリオリジンとデビクラ5が動くようにするのが目標です。
予算は5万円!
必要なパーツリスト
グラボ、メモリ、SSD、そしてコード類やマウントなども必要です。
グラフィックボード
マザボのスロットが2020年最新のグラボに対応しているので、最強のGeforceRTX2080tiなどを搭載することも可能ではありますが、そもそもそれだけで価格が予算の5万円を軽く超えてしまいます。
また、CPUは今回交換しないので、古いまま。
いくら最新のグラボを入れてもCPU能力との差がありすぎると、CPUが足を引っ張ってグラボが能力を発揮できない頭打ちが起こります。
しかし、今後発売されるであろう最新ゲームも数年はプレイしていきたい。
そこで価格と性能のバランスを考え、Geforce GTX1660Superに決定しました。
メモリ
メモリは8GBから16GBに変更したいのですが、ユキパソのメモリは一昔前のDDR3です。(2020年現在はDDR4が主流)
残念な事にDDR3とDDR4には互換性がないので、DDR3のメモリを16GB購入する事にしました。
また、同じDDR3でも規格によって速度差があり、対応するマザボも異なります。
ユキパソは古いマザボで、DDR3-1600(PC12800)まで対応なのでDDR3-1600を購入します。
(同じDDR世代であれば、新しい規格に対応しているマザボに、より古い規格メモリを挿す事は問題なく、より新しい規格メモリを挿すと不具合が起こるそうです。
つまりユキパソはDDR3-1600まで対応なので、より古いDDR3-1333を刺しても大丈夫だが、より新しいDDR3-1866を刺すと不具合が出る可能性があります。
無論、規格が新しい方がメモリ性能が高いので、マザボに対応する最も新しい規格を使うのがセオリーです。)
ユキパソのマザボはマイクロATXというサイズですが、本来メモリスロットは4つあるはずです。
実際、Gigabyte B75M D3V にはスロットが4つあります。
しかし、ユキパソマザボはGigabyte B75M D3V JPというものです。
JPが付きます。たぶんJAPANのJPだと思います。
これはBTOショップが独自にGigabyte B75M D3Vを自社販売向けに改造したものだと思われます。
メモリスロットやPCIスロットなどが、少なくなっています。
ユキパソのメモリスロットもなぜか4つではなく2つ。
もし4つあれば現在4GBが2枚挿さっているので、同じく4GBのメモリを更に2枚挿せば合計4×4で16GBに出来ます。
しかしB75M D3V JPにはメモリスロットが2つしかない。
現在使っている4GB×2を抜いて、8GB×2に交換しなければなりません。
そこでメモリはDDR3-1600の8GB×2枚で決定。
SSD
そして最後にSSD。ソリッドステートドライブ。
HDDより遥かに読み書きの速いストレージ。
一昔前は非常に高価なものでしたが、最近は価格破壊も起こってきました。
ユキパソでは2TBのHDDを500GBと1.5TBにパーティションで区切って使っていました。
500GBの方がシステム・その他で、1.5TBの方が主にゲームデータ用です。
今後もゲームは購入し続けるので、ゲーム領域は大きく取りたい。
実は今回パソコン改造のきっかけになった1つはHDDの不具合でした。
パーティション分割していても物理的には同じストレージなので、不具合が出れば両方のパーティションに危機が起こります。
不具合発生時の被害を分散させる事を考慮して、システム用SSDとゲームデータ用SSDを分けて2台購入する事にしました。
2020年現在ではM.2(エムドットツー)SSDという、マザーボードに直接差し込むタイプのSSDが主流となって来ており、転送速度も最速なのですが、ユキパソのマザボは古くM.2には対応しておりません。
そこで、オーソドックスなSATA接続のSSDを購入する事にします。
SSDにはSLC(シングルレベルセル) MLC(マルチレベルセル)
TLC(トリプルレベルセル) QLC(クアッドレベルセル)と種類があって、
CPUのコアなどとは逆で、少ないほど性能が良いそうです。
簡単に言うと、シングルは1つのセルに1ビット、マルチは2ビット、トリプルは3、クアッドは4ビットの情報を書き込みます。
マルチやトリプルが開発されてから大容量低価格化が進みましたが、シングルに比べて同じセルに何度もデータを書き込む為、劣化が早いようです。
SSDは書き込む総容量によって寿命が決まります。
だから何度も書き込んで消してを繰り返すような使い方をすると早く壊れる。
書きこむ事が出来る総容量がTBWという数値で、
例えば1TBのSSDのTBWが400TBなら、理屈の上ではそのSSDの容量限界までデータを入れて、全部のデータを書き換える事が400回出来るという事です。
容量そのものが多くても、TBWが少なければそのSSDは耐久性が低いという事。
システムデータは吹っ飛ぶと色々と面倒です。
逆に、パソコンゲームのデータが消えることは今日ではそれほど恐れる事ではありません。
なぜなら、ゲームを一度購入すれば何度でも同じアカウントからダウンロード出来ますし、最近ではセーブデータもクラウドに保存されますから、
突然パソコンが壊れたりしても、また新しいパソコンでゲームをダウンロードすればセーブデータも引き継げる事が殆どだからです。
唯一MODという、ゲームの内容を改造するデータのみはアカウントで引き継ぐ事は出来ませんが、そこだけ気を付けていれば大丈夫です。
(ちなみに、MODの存在もパソコンでゲームをする醍醐味です。
例えば同じゲームがPSやSwitchで出ていても、MODを入れる事はできません。
パソコン版では個人やメーカーが作って配布するMODを自由に入れる事ができます。
それによってゲーム内容を大幅に拡大したり、新しい遊び方が出来ます。
オユキが大好きなスカイリムというゲームであれば、MODを入れれば新しい街や武器、新しいフィールドや建物なども思いのままに導入できます。
PS3版のスカイリムも持っていますが、そういう事は一切できません。
これがパソコン版ゲームを知ったら家庭用ハードに戻れない一因です。)
システム用のSSDは信頼性の高いものを。
ゲームデータ用のSSDは容量が大きく価格の安いものを選ぶ事にしました。
そこで、システム用は信頼性が高いと言われるsandiskのものを。
ゲーム用は容量が大きく価格も安めのCrucialのものに決定。
パーツは殆ど、BTOショップでもあるドスパラで購入します。
その他コード類
ユキパソ電源は古いタイプのもので、グラボに使う電源が6pinタイプです。
しかしGeforce1660Superは8pinの電源コネクタとなっております。
そこで、6pin→8pinへ変換するコード、そしてSSD用のマウントも購入します。
実際に購入したパーツ
・グラボ Palit NE6166SS18J9-1160A (GTX1660SUPER GP OC)
・メモリ GSK F3-1600C11D-16GNT (DDR3 PC3-12800 8GBx2)
・システム用 SSD SanDisk ウルトラ3D SDSSDH3-500G-J25 (SATA3 500G TLC)
・ゲーム用 SSD Crucial BX500 CT1000BX500SSD1JP (SATA3 1TB)
これらは全部ドスパラで購入。他にAmazonとヨドバシで、
・SSD用マウント オウルテック 内蔵変換ブラケット 2.5型⇒3.5型
・電源変換ケーブル Bullet PWV09
を購入しました。
6pin×2を8pin×1へ変換するコネクタがPWV09です。
さて、全てのパーツの総額ですが、
グラボ 25,960円(税込)
メモリ 7,180円(税込)
システム用SSD 7,480円(税込)
ゲーム用SSD 11,800円(税込)
SSDマウント×2 409円×2=818円(税込)
電源変換ケーブル 608円(税込)
合計53,846円(税込) 48,950円(税抜)
となりました。
一応税抜きでは予算クリアという事で。(;^ω^)
実は現在ユキパソのシステム部分は100GB程度しか使用しておらず、最初250GBのSSDにしようと思っていたのですが、TBWが500GBのものの方が多かったのです。
SSDは使用容量自体は少なくても、システムのように常に書き換えや更新が行われるデータでは、TBWはより多い方が長期的に見て安全です。
Sandiskの同じ製品で容量が250GBと500GBのものがあり、価格差が3000円程度だったので将来的な耐久性を考えて500GBにしました。
少し予算をオーバーしましたが、最初パソコンを完全に新調しようと思っていた時の予算は20マソ円だったので、これで最新ゲームが動くようになれば安いもの。
期待に胸を膨らませ、パーツが到着するのを待つオユキだったのでした。
(*´ω`*)ホクホク
パーツ到着



パーツが到着しました。
ネット時代では秋葉原に行かなくてもこのようなパーツを容易に購入可能。
物流と配送の方々には感謝でございます。( ̄人 ̄)アリガタヤー
パーツ交換開始!
さて、パーツは何から交換するのか。
不良品があった場合にどのパーツが不良なのかを特定しやすい様に、1つずつ交換するのが無難です。
メモリ交換
まずは挿し替えるだけという超簡単な手順のメモリ交換に決定。
基本的にメモリは挿し替えたり、挿して増設するだけで設定は必要ありません。
なので現在の状態を確認して、パソコンの電源を切ったら挿し替えて終わり。
現在の状態はShift+Ctrl+Escでタスクマネージャを開けば確認できます。
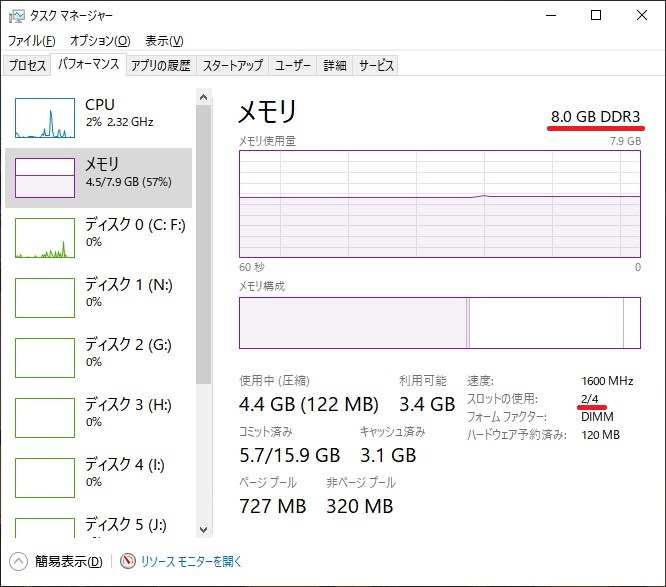
これが現在のユキパソのメモリ。右上に8.0GBDDR3とあります。
スロットの使用が何故か2/4となっていますが、実際にはユキパソマザボにはメモリスロットが2つしかありません。
ですから、本当は2/2のはずです。
おそらくB75M D3V JPがB75M D3VをBTO用に改造したもので、スロットは減っているが内部情報はそのままなのでしょう。
さて現在の状態が確認できたので、電源を切って実際にパソコンを開けてみましょう。


やはりメモリスロットは2つしかない。
よって、現在のメモリを抜いて新しいものに挿し替える。

こちらが新しいメモリ。1枚8GB。
G.SKILLというメーカーのもので、信頼性も高くお安い。

交換はとにかく簡単。メモリ両側のツメを開けばメモリが抜けます。
そして今度は同じ場所に新しいメモリを挿すだけ。
この時、ツメがカチッと音を出してロックするまで強く挿し込みます。
挿し込みが弱いと接続不良を起こします。
ちなみにメモリの向きも表裏があり、間違っていると挿さりません。
DDR4など互換性のないメモリも挿さらないので、逆に言えば挿されば大丈夫というわけです。
さて、メモリ交換が完了したのでパソコンの電源を点けてみます。
パソコンの機種によっては、メモリ交換時に特殊なビープ音が出るそうです。
ユキパソは特にビープ音もなくいつも通り起動。
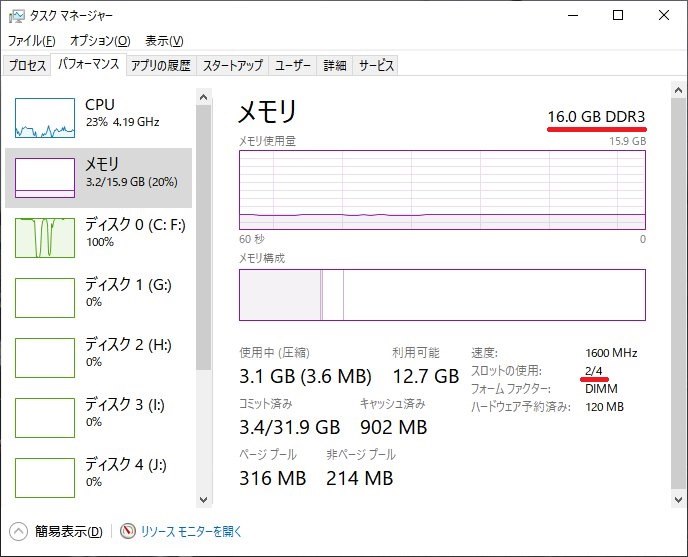
タスクマネージャで早速確認。ちゃんと16GBに増えていました。
メモリを増設してもパソコンの処理速度は変わりませんが、やはり多くのプログラムやソフトを開いた時の余裕が違います。
8GBではchromeで沢山のタブを開いて、音楽を流しながらゲームなどをすると、少し動きがもたつく事がありましたが、16GBにしたらそれが皆無になりました。
ひとまず改造第一段階成功。が、異変に気が付く。
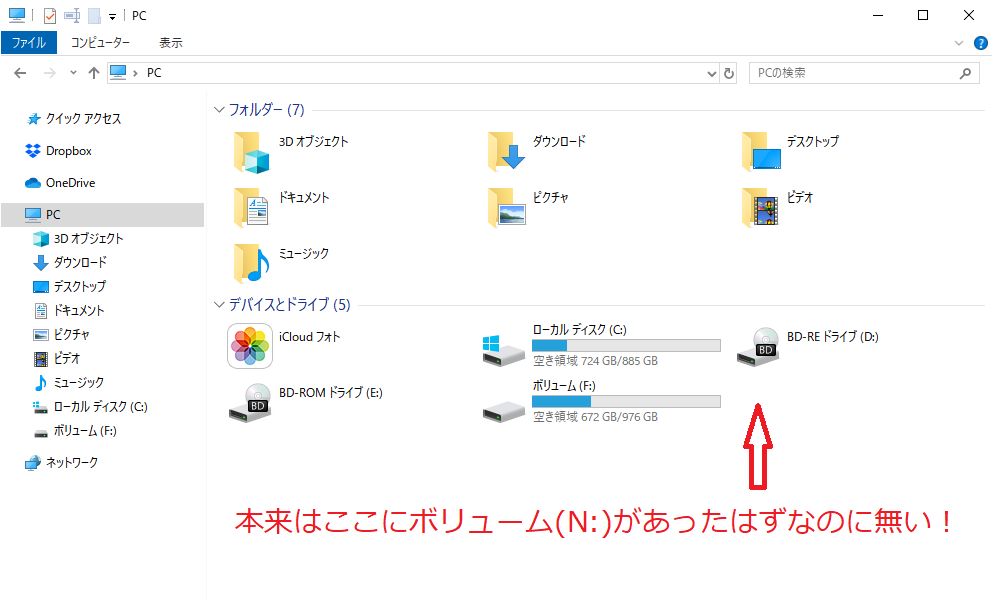
原因は不明だが、リムーバブルディスクとして使用していたHDDが認識されなくなった。
(´・ω・`)コマッタ・・・

5.25インチベイにリムーバブルケースを装着し、HDDを入れて使用していました。
このケースはだいぶ前に購入したものです。
非常に便利で重宝していたのですが、何故かメモリを入れ替えたら認識不能に。
色々、管理画面やBIOSなどをいじってみたのですがやはり認識せず。。
可能性1、メモリを入れ替える際にSATAコードを傷つけて断線させた
可能性2、良くわからない謎の相性問題の発生
可能性3、電圧変化によるSATAポートの何らかのエラー
すぐに考えられたのは可能性1です。もうだいぶ古いし、メモリを抜き挿ししているときにSATAコードを断線させた可能性は否定できない。
そんな事で断線するのか?って話ですが、意外とデリケートで長く使っているコードは断線したりするものなのです。
認識しなくなったパーツは動作に邪魔なので取り外してしまいます。



まあケースは良いとして、HDDが死んでいないかどうかの確認をしなくては!
こんな時に役に立つのがこちらのパーツ。


オユキはInateckのHDDスタンドというものを使っています。
内蔵型HDDをトースターのパンの如くぶっ挿して、USBコードで繋いで使えます。
3.5インチのみならず、2.5インチにも使えるのでSSDでもいけます。
HDD丸ごとコピー機能などもあり、いざという時にも便利。
HDDの中身が無事である事はこのHDDスタンドで確認できました。
(*‘∀‘)ヨカタ
SSD化とグラボ置換 1.HDDの話
さて、次にSSD化を行います。
今回パソコン改造をするきっかけはゲームのみならず、HDDの不具合が出た事もあります。
実は今から4年ほど前にもHDDが故障し、OSをクリーンインストールする羽目になった事があったのです。
その時以来、オユキはHDDの故障を事前に察知するソフトを導入しております。
CrystalDiskInfoです。これがあればHDDの故障の初期段階がわかる。
データが全部吹っ飛んで泣く事を防ぐ事が出来ます。
( ・ω・)つCrystalDiskInfo(窓の杜)
オユキは窓の杜からソフトをダウンロードする事が多いです。
変なソフトは掲載されないので安心できます。
ところでオユキは窓の杜{まどのもり}を長い事窓の社{まどのやしろ}だと勘違いしていました。
アーナンダというオユキの友人がそう言っていたからそうだと思っていたのです。
つまりアーナンダが悪いのです。(´・ω・`)
HDDは複数台を連結させてRAID(レイド)という機能を実装する事もできます。
簡単に言えばデータを複数台に分散する事でHDDのうちのどれかが壊れても他のHDDでデータを守るような仕組みです。
しかしHDDを沢山用意する必要があり、電力や必要資金などの面でデメリットもあります。
オユキはCrystalDiskInfoで常にHDDの状態を監視し、大事なデータは外付けのHDDに時々バックアップするという古風な手法を採用しています。
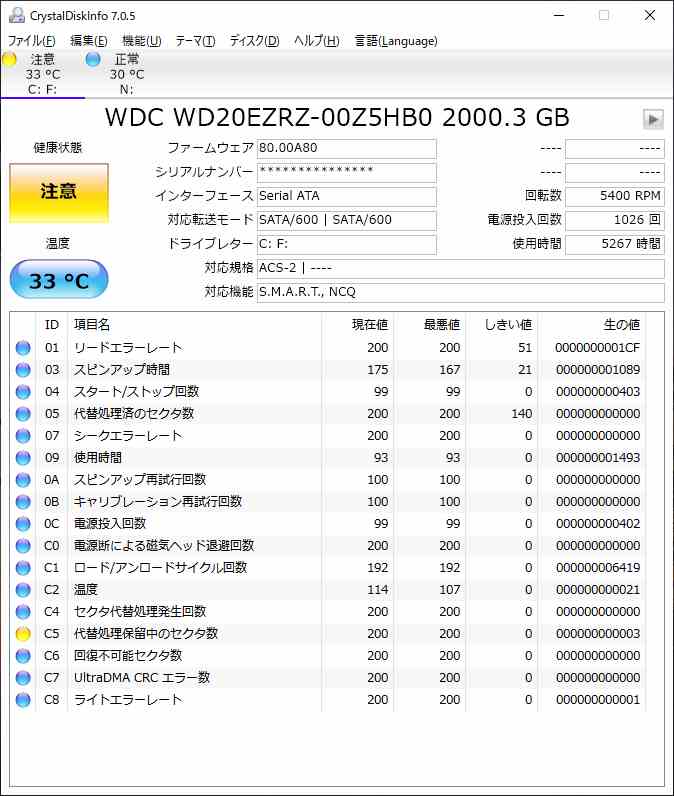
CrystalDiskInfoにはHDDの情報や状態が表示されます。
画像のHDDは黄色く「注意」と出ています。
下の方の代替処理保留中のセクタ数が3になっています。
これが恐怖のHDD故障の始まりです。
これが1つでも出たら、一刻も早くデータを救出してストレージを交換するべきです。
前回CrystalDiskInfoを導入せずに使っていた時は、
「(´・ω・)なんか最近HDDの調子悪いのかな?でもまあ使えてるから良いか。」
なんてクソのんきな事を考えていまして、気が付いた時にはクラッシュ!
恐怖のブルースクリーンとなったのでした。。(;´Д`)
(そのHDDを後にCrystalDiskInfoで確認したら、代替処理保留中のセクタが26にもなっていました。。)
オユキは今まで色々なHDDを使ってきましたが、回転数が速いものほど壊れやすい気がします。
上の画像のHDDは回転数5400RPMです。
7600RPMなどの方がデータ読み書き速度が速いのですが、オユキは安定性を重視し5400RPMを使っています。
そして、今まで壊れてきたHDDはSeagate(シーゲート)製の物が多かったので、最近はWD(ウエスタンデジタル)製ばかり使っております。
(どのメーカーが壊れやすいかは一概に言えません。シーゲートの方が壊れないと言う人もいるし、同じメーカーでも型番で耐久性も異なります。)
しかし今回ついに、WD製の5400回転に不具合発生。
この機会に、前々から考えていたグラボ交換と同時にSSD化も行う事にしたのです。
WDは色でHDDの性能が決まっていて、オユキはシステム用はブルー、バックアップ用はレッドを使っています。(レッドの方が高耐久で高価)
実際レッドの方は今までエラーも全く出た事はありません。
(大切なデータはレッドに保存しています)
SSD化とグラボ置換 2.丸写し失敗
さてさて、どの様にSSD化をしようか。
前回の故障ではWindowsをクリーンインストールしましたが、今回はそれをするには1つ気がかりな事があります。
そう、ユキパソの現在のOSはWindows10なのです。
しかしこれは無料アップグレード期間に7から10にしたものです。
クリーンインストールしたら7に戻る。それは困る。
それじゃあ、HDDの中身をそのままSSDに丸写ししちゃった方が良いかな?と考えました。
こう考えた理由は、acronis true image wd editionというソフトが使えるからでもありました。
これはWD製のストレージを持っていれば無料で利用できるソフトで、HDDの丸写しやクローン、コピーなどが出来るものです。
ネット上の情報ではHDDのエラーなどはスルーしてくれるとの事だったので、一か八か試してみる事にしました。
ってことで、まずは移行先のSSDを用意。

そしてこれが新しいシステム用ストレージ。
SanDisk ウルトラ3D SDSSDH3-500G-J25だ。
安心したまえ。こいつは初めから死んでいる。ヽ(`Д´)ノアカンヤロ
このSSDが金属なのか粘土なのか、それすら我々の科学力では分からないのだ。

上で紹介したInateckのHDDスタンドに接続して、パソコンに認識させます。
こういう時にもHDDスタンドは便利。一家に一台HDDスタンド(*‘∀‘)♪
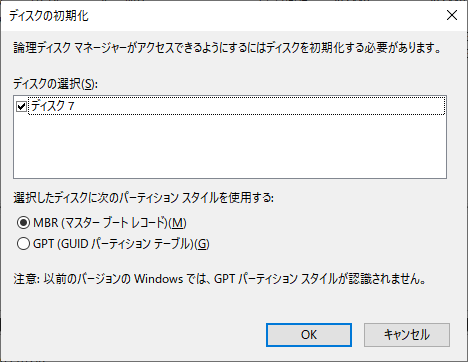
まずSSDを初期化しておく。
MBRとGPTという形式があるが、ざっくり言えばGPTの方が新しい形式。
・MBR
・作成できるパーティション数が4つまで
・最大容量2TBまで
・古いマザボやwindowsでも対応できる
・GPT
・作成できるパーティション数が128個まで
・最大容量85億TB!!
・UEFIに対応したマザボ、64bit環境でしか使えない
このような違いがあります。
ユキパソマザボはUEFI対応で今後古いwinを使う予定もないのでGPT形式で初期化。
さて、acronis true image wd edition(以後ATIW)を起動します。
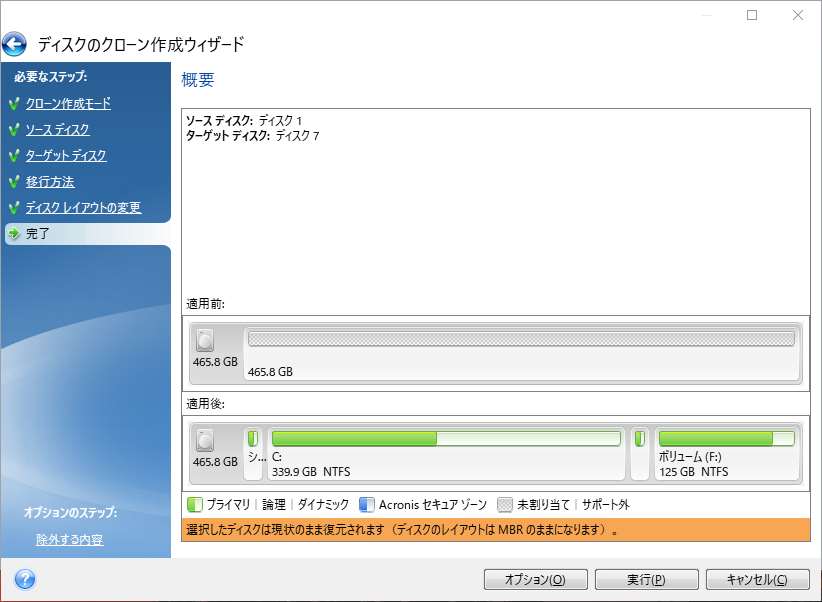
クローンモードで現在のHDDをそのままSSDに丸ごとコピーします。
2TB→500GBという小さい容量への引っ越しですが、実際に使用している容量が移行後のストレージ容量以下であれば問題ありません。
パーティションの設定なども同じ割合にしました。
2TBHDDですが、システムに使用していたのはわずか120GBほど。
500GBSSDに余裕で収まります。ではクローン開始!
・・・
・・・
・・・
・・・( ^ω^)
が、失敗! (;´Д`)ナンデヤネンハンニカイネンキミライコネン
何故か画面がブラックアウトしたまま進行しませんでした。
設定を変えたりして再度挑戦しても結果は変わらずブラックアウト。。
実はATIWは以前パソコンが壊れた時にも使ったのですが、その時も失敗。
再起動後のブート設定をいじったりすると上手く行くという情報もあるのですが、
「ATIWで簡単にクローンが作成できたらそれで行こう。無理ならクリーンインストールするわ。エラーあるからその方が最終的には安心だし。」
と考えていたので、連続でATIWによるクローンが失敗したのでプラン変更。
(っていうかネット検索してもATIWは失敗談が多い。あまりおすすめしません。)
SSD化とグラボ置換 3.クリーンインストールの準備
てなわけでクリーンインストールする事になったのだが、問題はオユキの持っているOSは元々はwin7という事だ。
一度win7をインストールした後にまたwin10にアップグレード出来るのか?
とか疑問に思っていたら、なんとwin10はクリーンインストール用のメディアをMSのサイトからダウンロード出来るそうです。
そこで、MSのサイトからwin10のクリーンインストール用メディアを作成しました。
容量が大きく、DVD-Rには収まらないので16GBのUSBメモリで作成しました。

これもUSBのフォーマットはGPTの方が良いという話もあり、念のためGPTで作成。
ほんでOSのプロダクトキー(以後PK)なのですが、オユキはwin7のPKを持っていますが、現在使用しているアップグレード版win10ではプロダクトキーが無いという状態です。
(7→10アップグレード版はPKが無いという仕様)
代わりにアカウントでライセンス認証がされています。
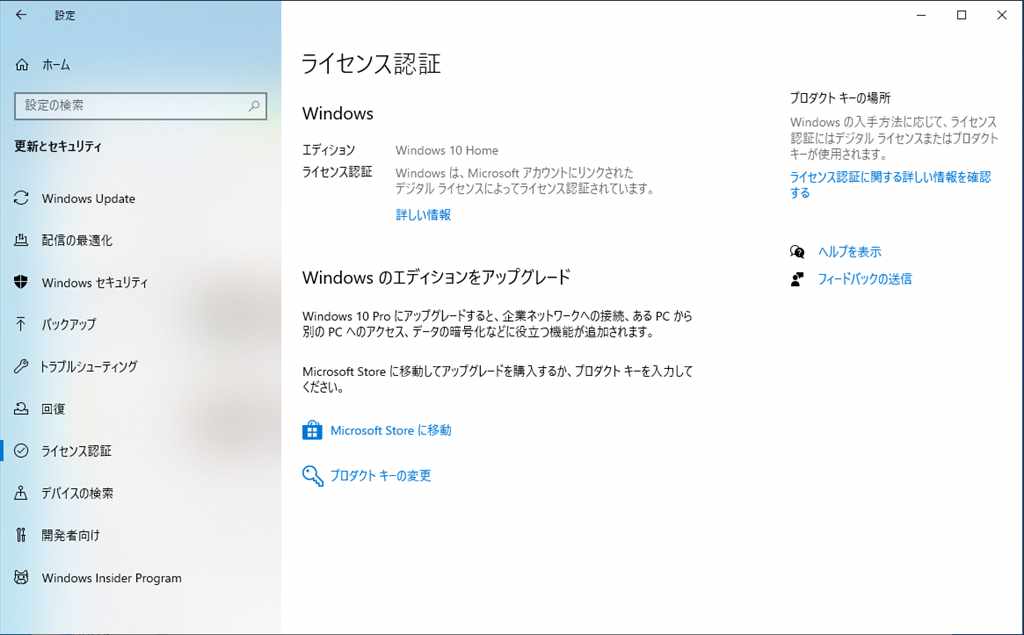
なので自分のMSアカウントのIDとPassが分かっていれば、クリーンインストール後も認証出来るので問題ないようです。
(IDとPassは必ずメモっておきましょう)
さてと、さっそく作業に入りたいわけだが、、

この埃。特にCPUファン周りなどが酷い。
埃も当然コードの接触不良などの原因になり得る。
ここまで来たら万全を期したいのでまずは埃の除去、掃除から行う事にしました。
SSD化とグラボ置換 4.ケース内の掃除と埃の除去
エアダスターなどで埃を吹き飛ばそうとしてもガッチリと固化した埃は取れず。
CPUファンは外してきちんと掃除する事にしました。


これは酷い!すんげえ酷い!分解して初めてわかるこの埃の量。
埃が高すぎる。ベジータレベルである。
こんなの絶対にCPU温度に影響してしまう。分解して正解だった。


さて、CPUファンを取り外したら忘れてはならない作業があります。
CPUグリスの拭き取りと、塗りなおしです。
そこでCPUグリスを追加購入。
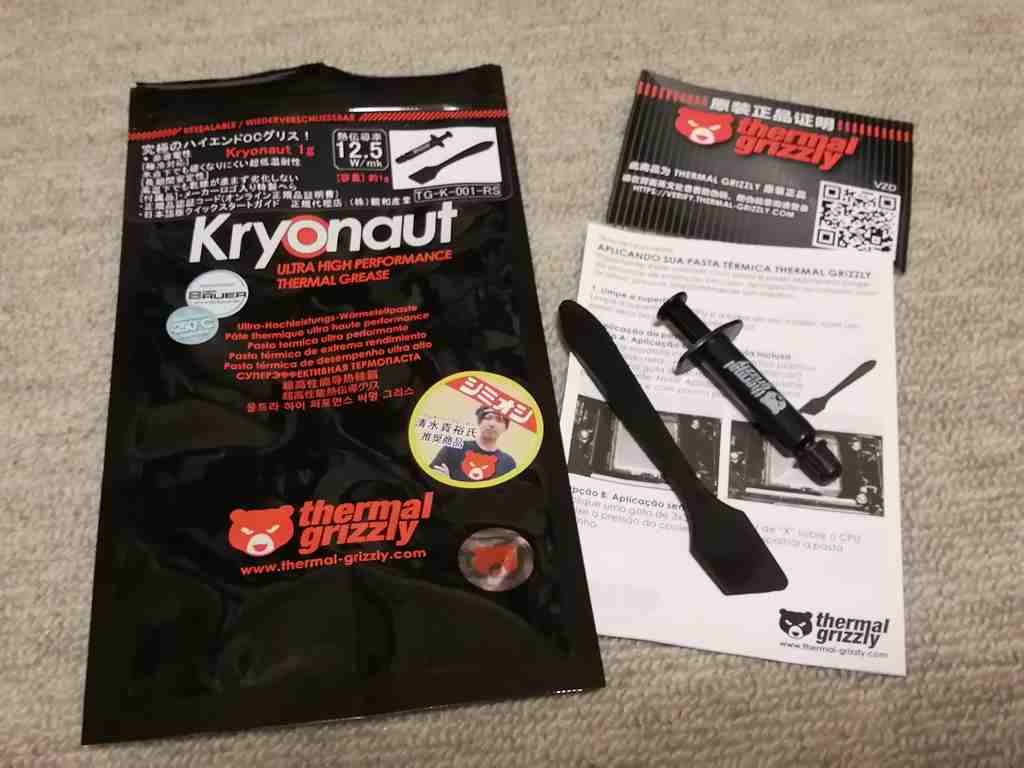
せっかくだから、俺はこの黒い熊グリスを選ぶぜ!
Thermal Grizzly TG-K-001-RS お試し使い切りサイズ
ヨドバシ.comで792円なり!高性能なグリスです。
グリズリーとグリスをかけて、熊なのかあ。(´ー`)・・・

ついでに必要になる予感がしたのでSATAケーブルも購入。
Sata3ケーブル 45cm 3本セット Amazonで799円


グリスは脱脂綿などで拭き取りますが、この時に灯油を使うと便利です。
グリスを溶かしてくれて、非常に綺麗になります。
少量を脱脂綿に含ませて拭き取ればOK。
灯油は残らないようにしっかり乾燥させます。




マザポ表面などの埃もしっかり吹き飛ばしておきます。
掃除ついでにグラボも取り外しておく。

やっぱりグラボも凄い埃だった。
しかし今まで8年間もよく頑張ってくれた。
ありがとう!Geforce GTX560!
別に捨てるわけではないので保存しておく。
これを再利用してサブパソコン制作なども面白いかもしれない。

ケースの隙間や手が入りにくい場所は割りばしを使うのがおすすめです。
箸は細かい作業がしやすい上に、木だから静電気が発生しにくい。(*‘∀‘)

一通り掃除が終わったらCPUグリスを縫ってファンを取り付けます。
グリスはCPU側のみに塗ればOKです。

ファン周りや細かい場所もしっかり掃除してピカピカになりました。
これでいよいよパーツ装着作業に進める! (∩´∀`)∩
SSD化とグラボ置換 5.グラボとSSDの装着
最初に書きましたが、本当はパーツは1個ずつ交換する方が確実です。
ですが掃除の際にグラボやらファンやら全部外してしまったので、この際SSDとグラボを一緒に装着してしまう事にしました。

これが新しいグラフィックカードのPalit GTX1660 SUPER
Palit製品はドスパラで購入できる。
販売ルートなどの簡略化で高性能なカードが他メーカーより低価格で買える。
2020年7月の時点で23000円(税抜)くらいでした。
これは破格です。シングルファンのものは更に少し安いのですが、価格差が1000円程度だったのでダブルファンのものにしました。
ファンが2つだと冷却性能に余裕があって静音になります。
ミニサイズのケースでない限りはダブルを選んだ方が間違いない。
この製品の出力はDVI×1、HDMI×1、ディスプレイポート×1です。
最大3画面まで。マルチモニターはUSB接続などでも無数に増やせるので問題ない。

左がGTX1660S、右がGTX560(1GB)
サイズは少しだけ1660Sの方が大きい。
1660Sのサイズ(235×115×40mm)
ちなみにSUPERというのはGeForceのハイエンドクラスに使われるTiよりは低性能で無印よりは高性能というもの。
1660なら、GTX1660<GTX1660SUPER<GTX1660Tiの順で後者ほど高性能です。
もちろん高性能なほど高価格。
SUPERはTiよりは安く性能もアップしているお得な商品なのです。
ドスパラの性能比較表によると、
GTX1600Sが621だとすると、GTX560は97のようです。
ざっと6.5倍の性能です。
そんで消費電力も1600Sの方が少ない。8年の進化は凄い!
こりゃゲームが楽しみだで! (*´ω`*)ホクホク
次にSSDの用意をする。

オウルテックの内蔵変換ブラケットにSSDをマウントする。
SSDは2.5インチ、ケース内のシャドウベイは3.5インチなので、このマウントに装着して固定する。
多分最新のパソコンケースなら2.5インチベイも搭載されているのでしょう。
古いケースにはこの変換ブラケットが必須。安くて使いやすい。
ただ、オユキは勝手に金属だと思っていたけど、プラでした。
別に問題ないけど。金属の方が放熱性は高そう。
本来はこのブラケット1つにSSDを上下に2台設置できます。
今回は放熱性を考え、あえて2つのブラケットに分散してマウントしました。

今後SSDを増設したくなったら、この場所に最大4台設置できます。
とりあえず今はスペースに余裕があるので、放熱性重視で上下に分けて設置。

SSDはSATA電源コネクタとSATAケーブルを繋げるだけですが、、
ここへ来て、必要になる予感がして買っておいたSATAケーブルが役に立ちました。
元々HDDに繋がっていたSATAケーブルは先端がL字型で、ブラケットに干渉してしまって挿し込む事が出来なかったのです。
ブラケット1台にSSDを2台装着すれば上側1台はL字型でも挿し込めますが、やはり下側は無理。
買ったばかりのストレート型ケーブルがあったので良かったが、無かったらブラケットのでっぱり部分を切断していたかもしれません。
このでっぱりは必要なのだろうか?(・へ・)

オユキは一応、システムに使うストレージはSATA1に繋いでいます。
そして今回の改造の目玉、グラボをついにぶっ挿す!!(`Д´)/オラオラ
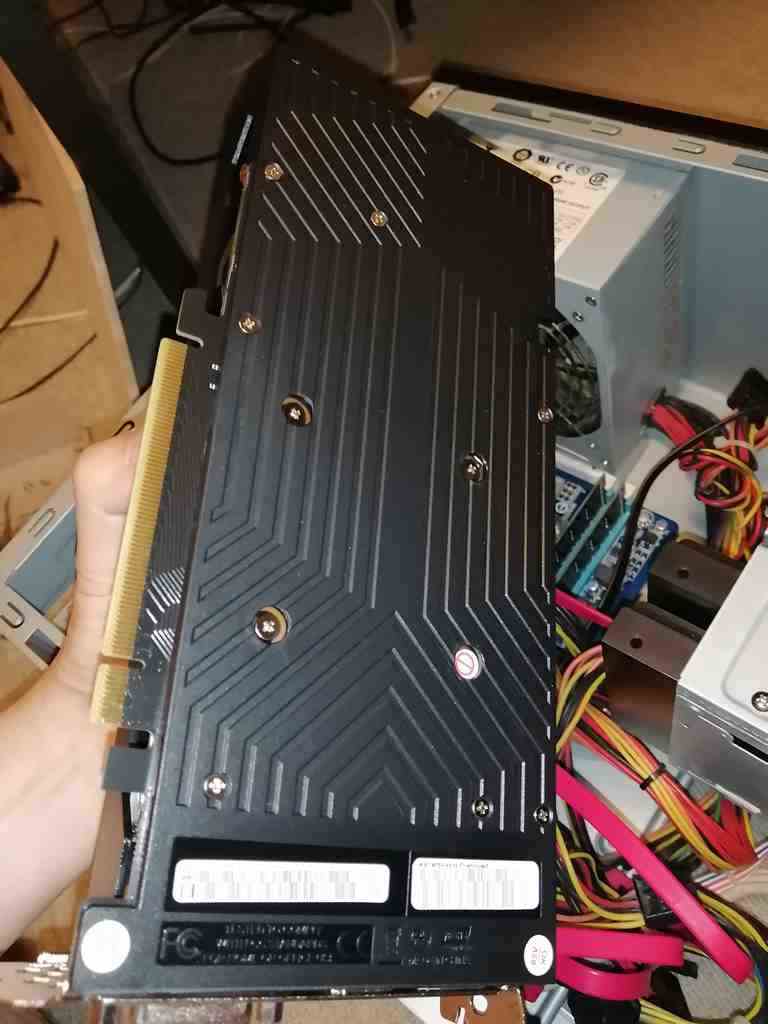

メモリの時と同様、矢印部分のツメがカチッと音がするまでしっかり押し込む。
ちゃんと挿さっていないと故障の原因になってしまう。
ファミコンのように、半挿しで隠しメッセージを出すような使い方はグラボにはない。
さて、忘れてはいけないのがグラボ用補助電源。

この補助電源が写真の通り、8pin×1です。
前まで使っていたGTX560は6pin×2でした。

グラボに使う電源コネクタはPCI Express電源コネクタと呼ばれます。
ユキパソの電源は古いもので、6pinのものしかありません。
最新の電源では8pinや、6pin+2pinというどちらにも使えるコネクタがあるようです。
ちなみに8pinは150w、6pinは75wの電力です。
つまり6pin×2は8pin×1と同じ電力なわけです。
グラボが進化して6pin×2が主流になったので、その後1本に纏まる8pinが出たのでしょう。

買っといて良かった変換コネクタ。(*‘∀‘)
パソコンのパーツ交換では、補助電源やコネクタの種類などを下調べしておくと良いです。
これは6×2→8×1へと変換するコネクタ。
6×1→8×1へと変換するコネクタもあるようで、そちらは電圧不足で故障の原因になるので必ず2本を1本にするコネクタを使用します。
(省電力で75w以下しか使わないが、挿し込み口が8pinのパーツなどでは6×1→8×1で良いのかも)

全部の電源コネクタ、コード類も繋げてパーツの装着も完了!
おまけに掃除までしたのでピカピカ (*‘∀‘)
ようやくクリーンインストール作業へ進めるぜ。
OSのクリーンインストール
今回はストレージの丸コピーが失敗したのでクリーンインストールで行きます。
ある意味、楽です。インストールしていたソフトなども無くなるけど、再度必要なものを使う時にインストールすれば良いだけ。
使うこともなく残骸の様に残ったソフトを一掃出来るという意味でもちょっと気持ち良い。
HDDの丸コピーなどで引き継ぐ場合は古いグラボのドライバをアンインストールしておくなどの作業も必要ですが、クリーンインストールの場合それも必要ないので簡単。
が、これが結構な戦いの始まりである事を、この時のオユキは知る由もなかった。。
(つω-`。) ・・・
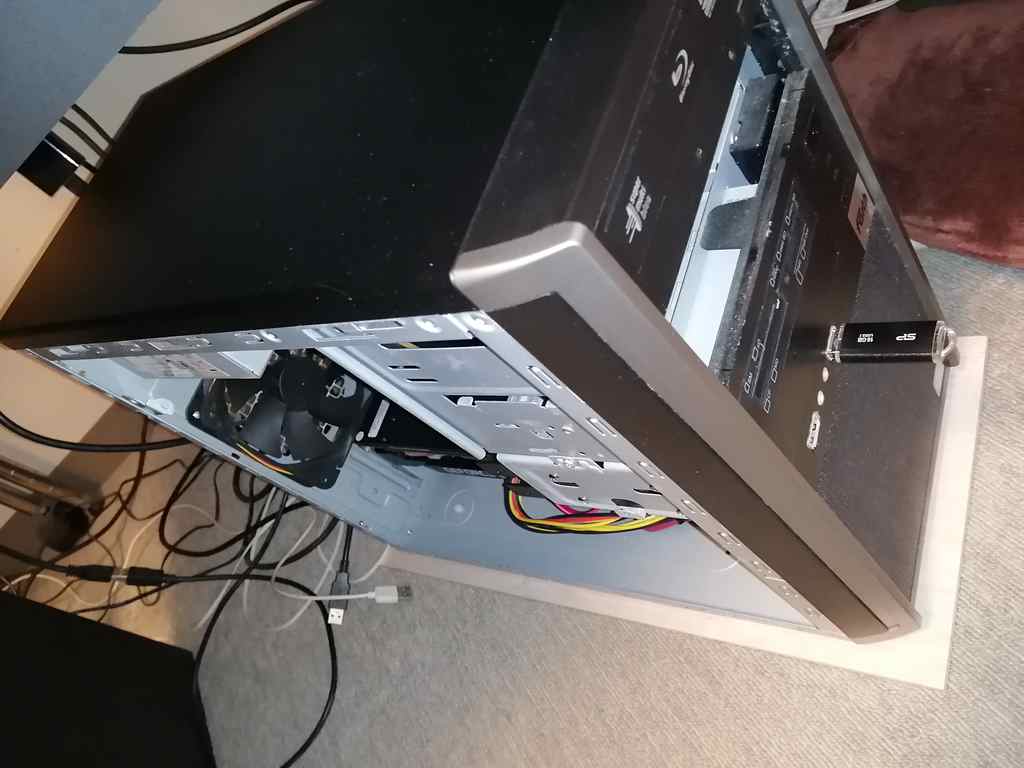
事前に用意していたクリーンインストール用USBメモリを挿し込んで起動。
この時、USBメモリから起動する為にF12キーを押しながら電源を入れます。
パソコンやメーカーなどによって押すキーが異なります。ユキパソはF12
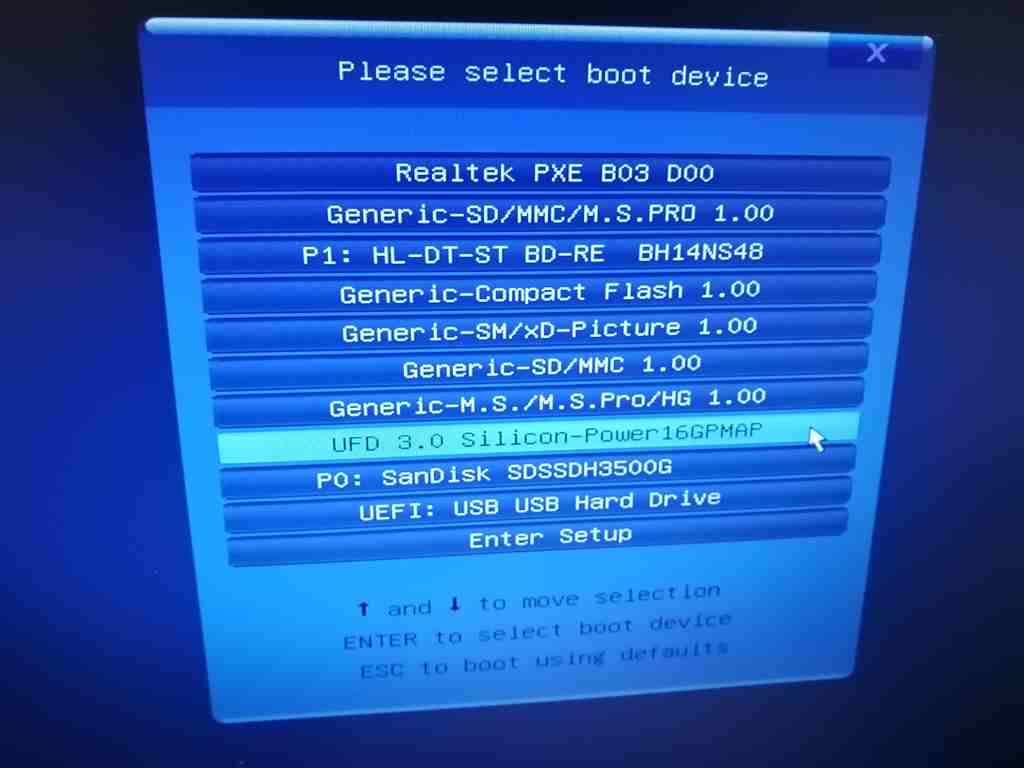
ブートメニューモードが表示されます。
ここで、クリーンインストール用メディアを選ぶ。
何やらかなり色々なドライブがある主原因は、パソコンに搭載されているSDカードリーダーライタが原因です。
SD、microSD、メモリスティック、コンパクトフラッシュ、XDカードなど色々なメディアに対応しているので便利だが、ブートモードで起動すると全部がブート対象になって非常に邪魔である。。
いざ、USBメモリを選択してスタート!
・・・
・・・
・・・
( ^ω^)・・・・
画面真っ暗のまま何も起こらない!
どのキーも何も反応しない。ただのしかばねのようだ。
電源を無理やり切るのも嫌なのでしばらく待つ。
それでもダメ。ついに意を決して電源を切り、再度同じ事を挑戦する。
が、結果は同じ。 くー (つω-`。) これはまいった。
SSD交換とグラボ交換を同時に行った事が悪かったのか!?
1つずつ交換すべきだったのか?そもそもUSBメモリに不具合があるのか?
ブラックアウトした画面だけでは何の情報も得られない。
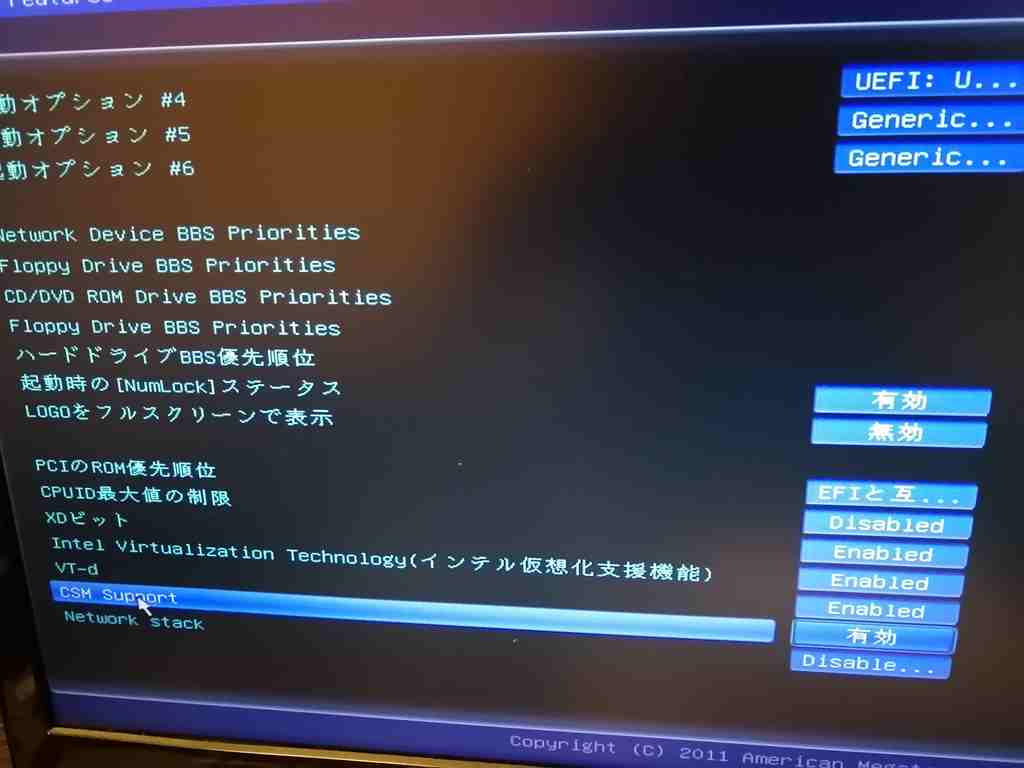
一度電源を切り、BIOSを起動して色々見たり設定をいじってみる。
特に変わらない。(´・ω・`)
USBを挿し込む場所を変えてみる。
色々なUSB端子の認識状態が動作を邪魔する事もある。
前述のSDカードリーダーライタなども邪魔だ。接続を外しておく。



話はちょっと脱線しますが、一般的にケース内のコード類はタイラップロールで結束されている事が多いのですが、オユキ的には結束用針金の方がお勧めです。
確かにタイラップは絶対に外れませんが、外そうと思った時にニッパーでのカットが必要になります。
またその際にコードを傷つける可能性もあり、単純にネジネジと捻ってコードを纏める針金の方が使いやすいです。
パソコンは電子機器なので、ビニールなどでコーティングされた針金を使いましょう。
その他、外部接続のストレージやUSBコードなども全部外しておく。
更に、メインモニターだけの接続にして再度挑戦。
すると、、
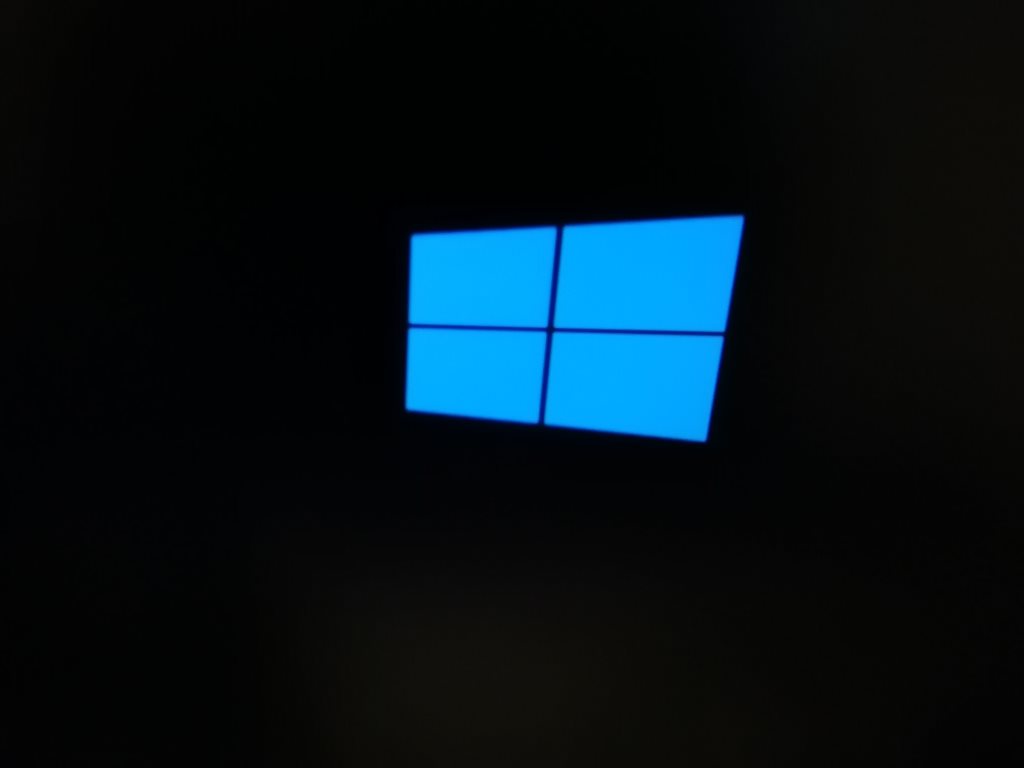
このウィンドウロゴが出た事がどれ嬉しい事か。。
クリーンインストールの失敗経験を持つ人は良くわかる事だろう。
さて、あとはインストーラーの起動を待つだけだネコ。( ^ω^)
・・・
・・・
・・・ ( ^ω^)
インストーラーが起動しねぇえぇええ!!ヽ(`Д´)ノ ウオオォォ
winロゴが出た後、しばらくクルクルが続いてその後ブラックアウト!
待てど暮らせど我がパソコン起動ならざり じっと手を見る
(ところで石川啄木ってあんな歌読んどいて本人は殆ど働いてなかったんだよね。詩人ってすげーよね。世の中自分を客観視しないからこそ出来る事もあるね。ドナルド・トランプの凄まじいほどの自尊心と自己肯定を見ると、自分を客観視なんかしてたら人は偉人になれんなと思ってしまいます。ただし客観視出来ないとクズにもなり得る。クズと偉人は紙一重なのである。)
うーん。困った。実に困った。
こういう時は基本的には待つべきです。
実際win7→win10へのアップグレードの時、更新に30時間ほどかかった事がありました。
ストレージのアクセスランプが付いている場合はとにかくずっと待つ。
しかし、今回はアクセスランプも無反応でブラックアウトのまま。
一応1時間ほど待ってみたが、変化なし。
意を決して電源の強制OFFと再度のONを繰り返すが同じ事。
やはりwin10ロゴが出てくるまでは行くのだが、そこから先がブラックアウト。
ブートモードで確認しても、USBメモリ、SSDと両方認識されているので問題はない。
いやあ、困りましたねえ。大誤算です。(つω-`。) 。。
こういう事があるのがパソコンですね。
仕方がないから一旦クリーンインストールは諦めて、以前使っていたメインHDDを繋げてwin10を再起動してみる。
グラボはGTX1660Sにしたまま試してみました。
言わば、グラボ交換のみを先にするのと同じ事。
それでグラボが動いていれば、少なくともグラボの問題ではないとわかる。
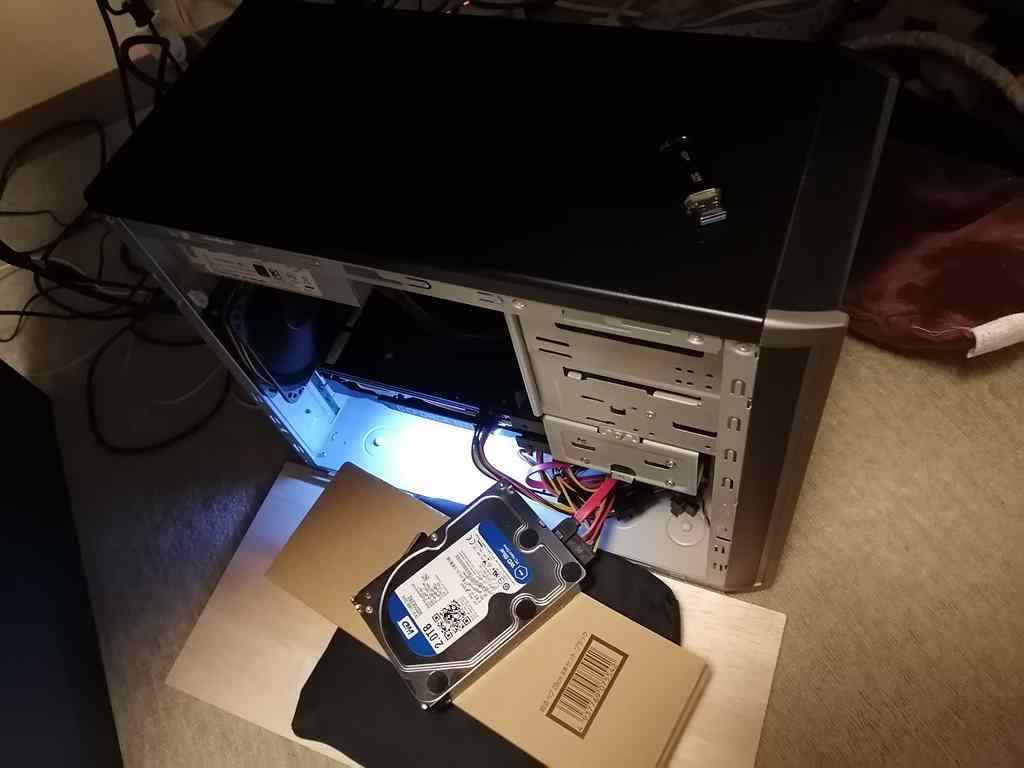
いちいちHDDを再マウントするのは手間なので、写真の様に横にケーブルを引っ張り出して接続しました。
下にダンボールなど置いて、即席でHDDを水平にして使う。
いざ、電源ON!(`・ω・´)
まだクリーンインストールをしていないとはいえ、作業途中まで行ったので再起動できるかどうか不安でした。
GTX1660Sは白いLEDを輝かせながら動いている。
HDDのアクセスランプも付いたり消えたりを繰り返していますが、なかなか画面が表示れない。
これはだめかな?と思いながら10分ほど待つと、意外にもあっさりと起動できました。
状態を色々と確認。
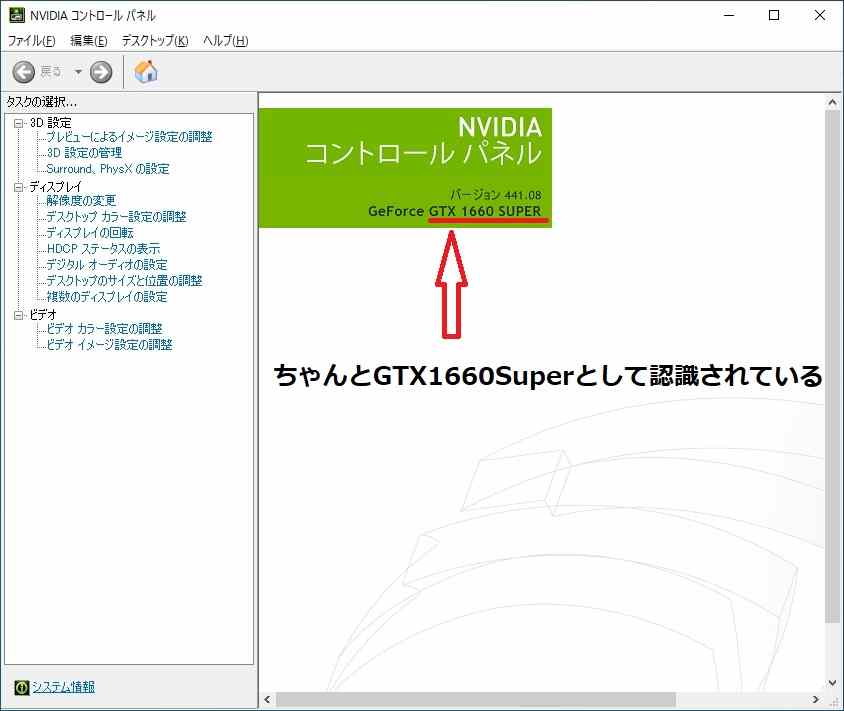
GTX1660Sも普通に認識されていました。
起動が遅かったのはおそらくグラボを入れ替えたからでしょう。
となると、なぜクリーンインストールが進まなくなったのか?
いくつか原因が考えられるのだが、インストーラー用USBメモリが悪い可能性もある。
そこでUSBメモリを一度初期化して、念のためGPT形式でwin10クリーンインストール用データを再度ダウンロードし直しました。
で、再度SSDに接続し直してクリーンインストールを試みるのですが、やはり失敗。
どうしてもwin10ロゴの後にブラックアウトで進まなくなってしまいます。
オユキはパソコンのパーツ入れ替え程度はするのですが、決してパソコンやデジタルに強い人間ではないのです。。
理系教科は好きだったけど、自分の脳は文系タイプ。
あくまでも理系ジャンルが好きな文系脳という事は自分でよく分かっております。
本物の理系脳でプログラミングなどにも強い人なら原因を突き止めて修正する事も容易いのでしょうが、まあオユキはわからんわけです。
ただ、もしかして?と思ったのがコレ。

Core i7 3770には内臓グラフィックスが搭載されていて、グラボの出力と内臓グラフィックスがクリーンインストール時に何か喧嘩をしているのではないか?という疑念。
そこでまずグラボは外し、オンボード状態でクリーンインストールだけ行って、動作確認をした後にグラボを増設しようと考えました。
ところが、それもダメ。グラボを挿さない状態でオンボードでインストールしようとしてもやはりwin10ロゴからブラックアウト。
ああ、心が折れそう。(つω-`。)
逆に内臓グラフィックスを切って、グラボを挿した状態なら成功するのではないか?
とも考え、上の写真で分かるように、BIOSから内臓グラフィックスを無効化してからグラボ出力でクリーンインストールするという事も試してみました。
すると電源を入れても何も表示されず、BIOSを出す事すら出来なくなりました。
もう最初から真っ暗。おそらく内臓グラフィックスを切った上に、グラボも認識しない状態になってしまったのです。
ここでオユキはブチギレました。
もうここまで二日間何時間も格闘しまくって、色々やり直してもダメで。
ええ加減にしろコラ!このクソパソがっ!
ぶっ壊すでホンマッ ヽ(`Д´)ノ
となりまして。。
こうなったらもうマザボも全部初期化するのが早い!
つまりCMOSをリセットする事でBIOSの情報も全部出荷状態にする。
CMOSはマザボにある電池を取り外す事で初期化できる。

マザボにあるボタン電池。これを取り外せばマザボの情報やBIOSも初期化可能。
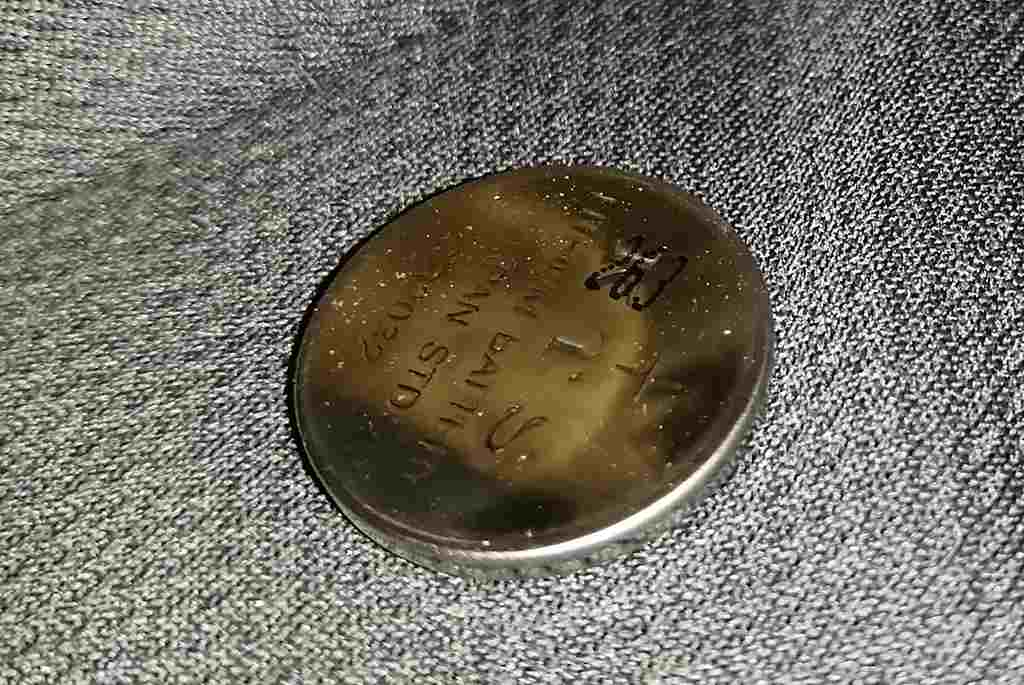
一度取り外して数秒以上待ってからまた付ければ初期化完了。
俺、CMOS初期化でインストールが成功したら、幼なじみと結婚するんだ。。
これでもダメならもう諦めるしかない。(つω-`。)
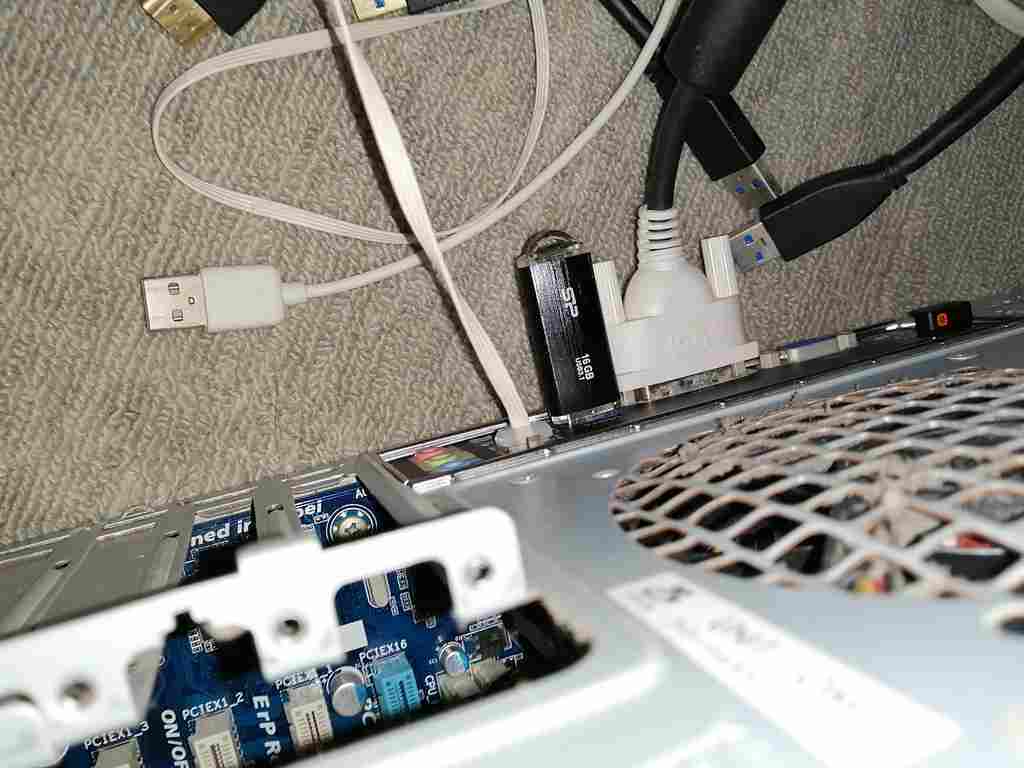
グラボも抜いてモニターも1つだけ接続。
LANとキーボード、インストール用USB以外の接続は全て抜いておく。
いざ!スイッチON!
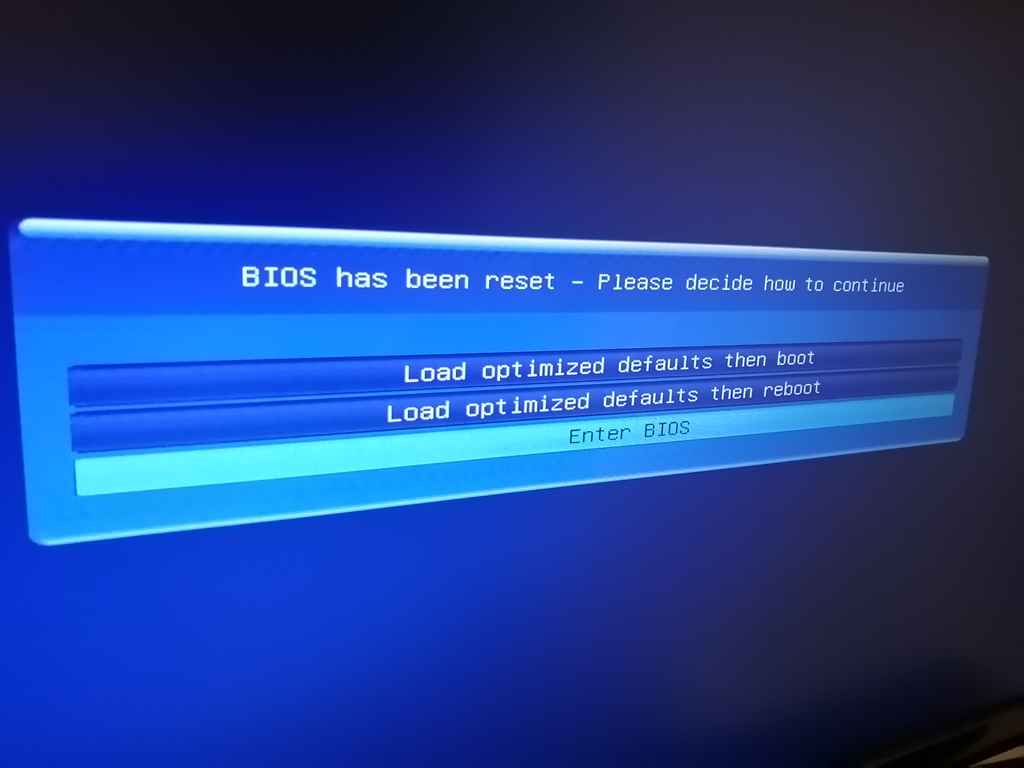
BIOSが初期化されて上の画面が出ました。
一度BIOSに入って、特に問題なさそうだったのでUSBメディアから起動します。
Windowsロゴが出る。ここまでは同じ。
この後、ブラックアウトしてしまうのがここまでのパターン。
頼む!゚(;´・ω・)ドキドキ・・・
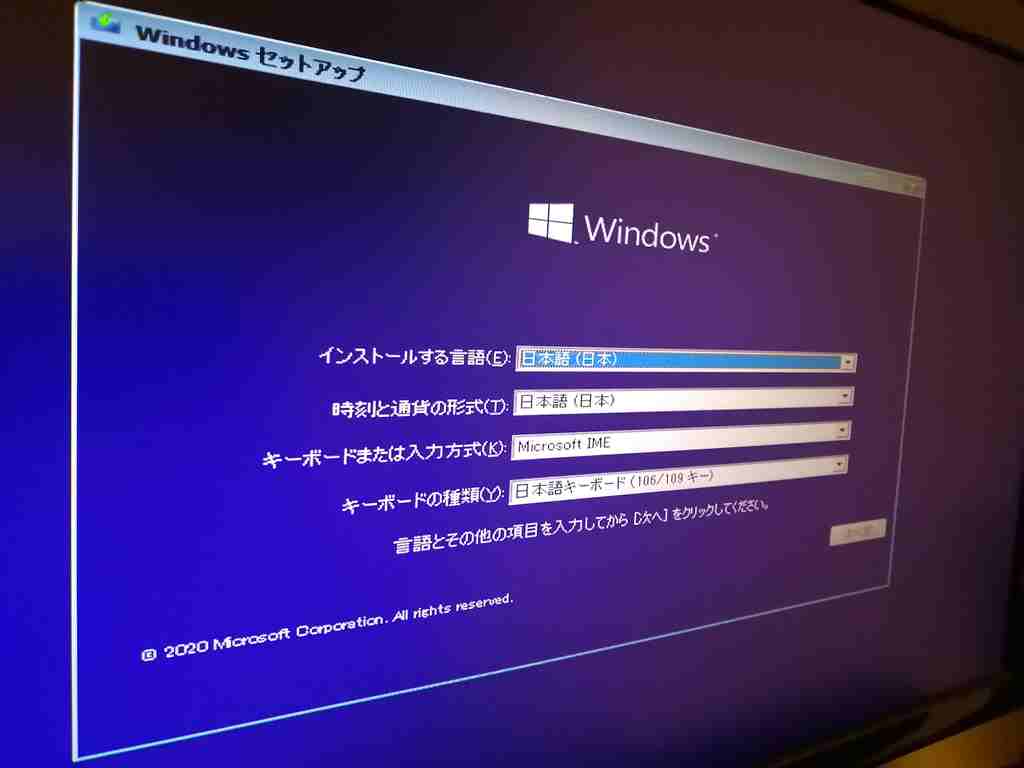
キタ━━━━ヽ(゚∀゚ )ノ━━━━!!!!
やったやった!インストール画面が出た!
この嬉しさはパソコンのカスタムや修理の失敗を経験した人なら良くわかるはず。
とにかくほっとしました。
購入したパーツ全部無駄になるんじゃないかと不安だった。。(´・ω・`)
ちなみに、
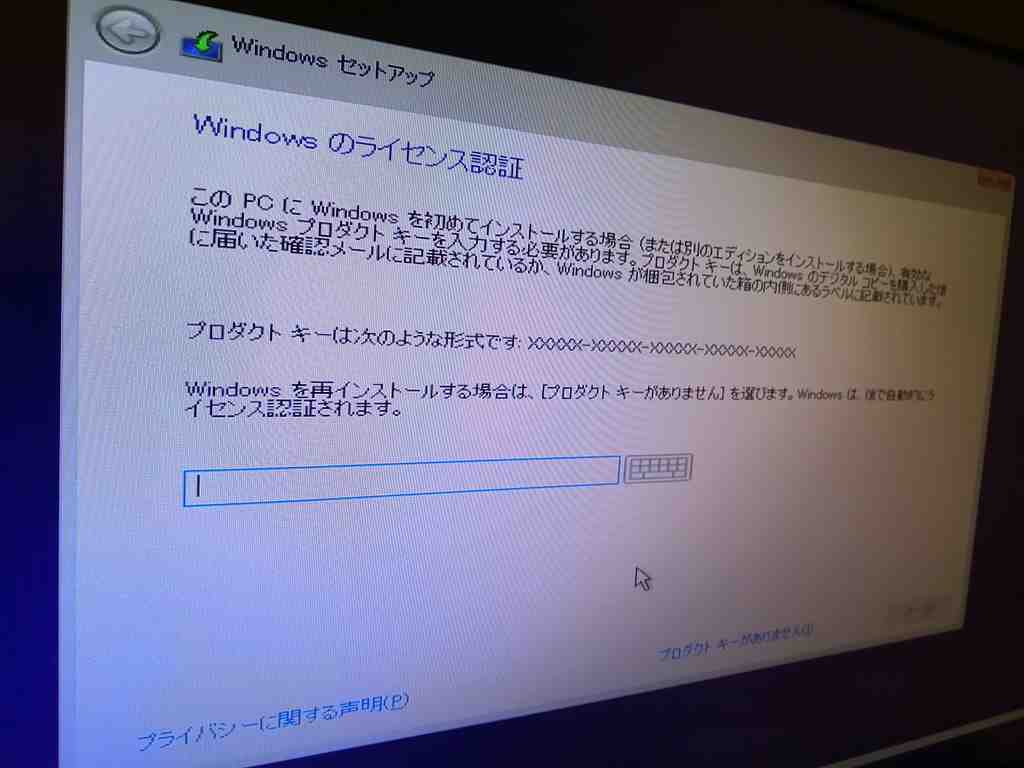
Windows10はアカウントで認証させるのでライセンスを入力する必要は無いのですが、興味があったのでWindows7のライセンスを入力してみました。
すると問題なく認証できました。
DSP版Win7をWin10に無償アップグレードしたものを再度クリーンインストールする時でも、Win7のライセンスは有効でした。
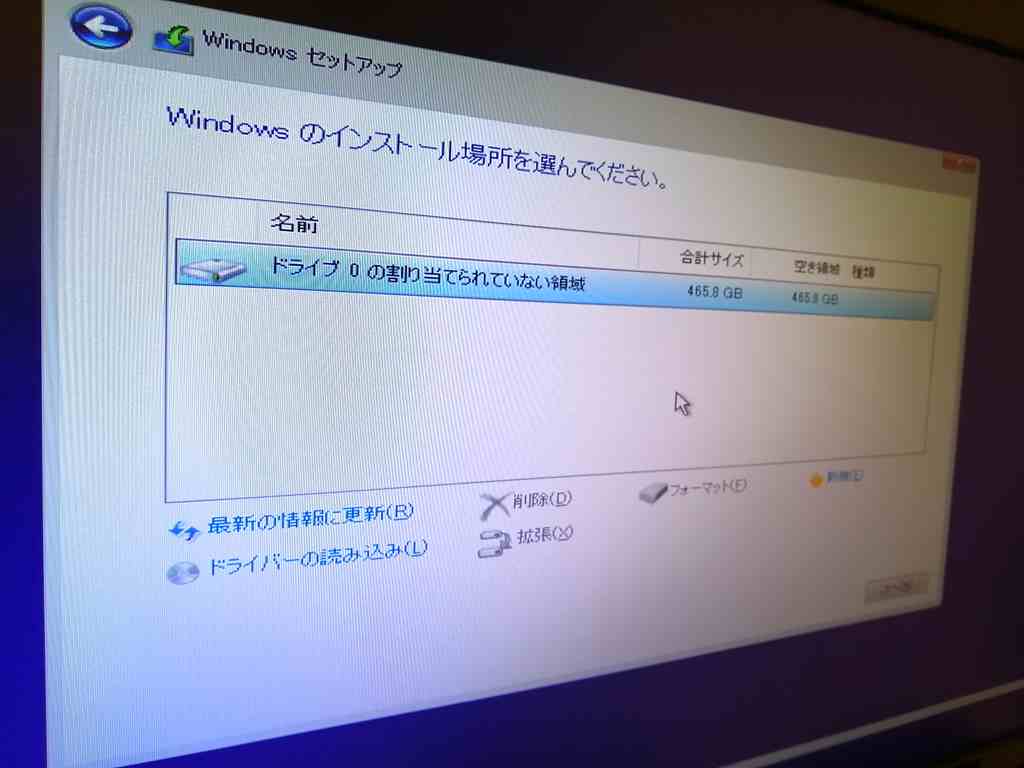
うむ。SSDも問題なく認識しておる。あとはインストールするだけ。
そして、、
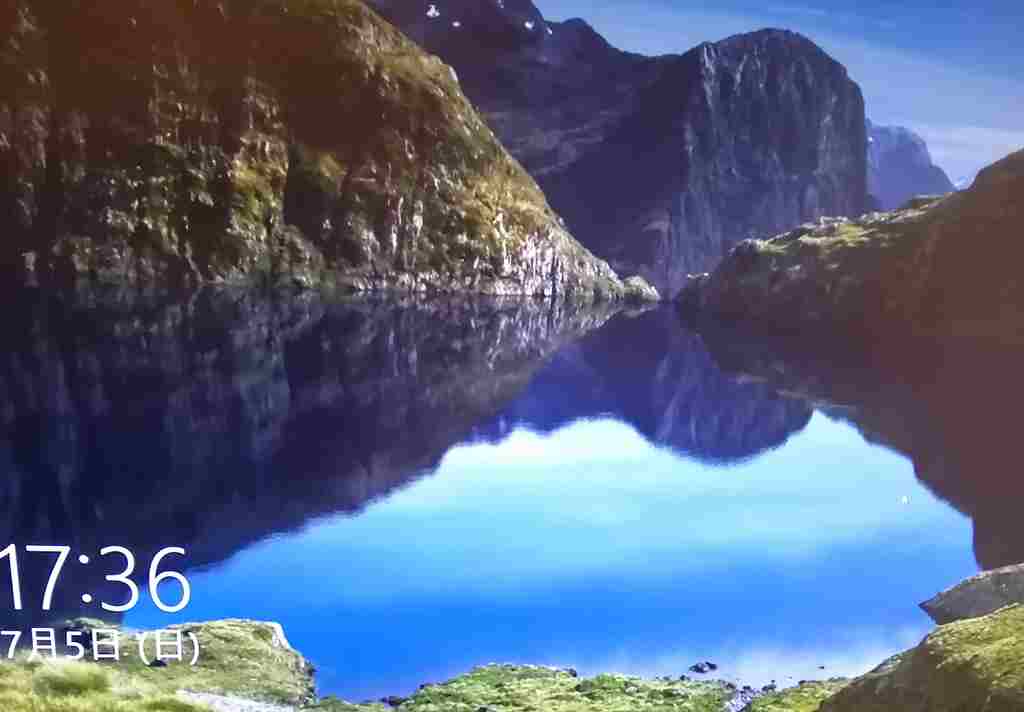
(´;ω; )アリガタヤー
当たり前のwindowsのログイン画面がこんなに幸せだとは。
ここから先はもう何の問題もなくスムーズに行きました。
一度win10が正常に作動している事を確認してから電源を切り、
新グラボGTX1660Sとゲーム用の1TBSSDを接続してから再度スイッチON。
グラボもすぐに認識し、サイトから最新ドライバもインストール。
SSDの初期化や設定も完了。 ( ^ω^)ヤッタイ
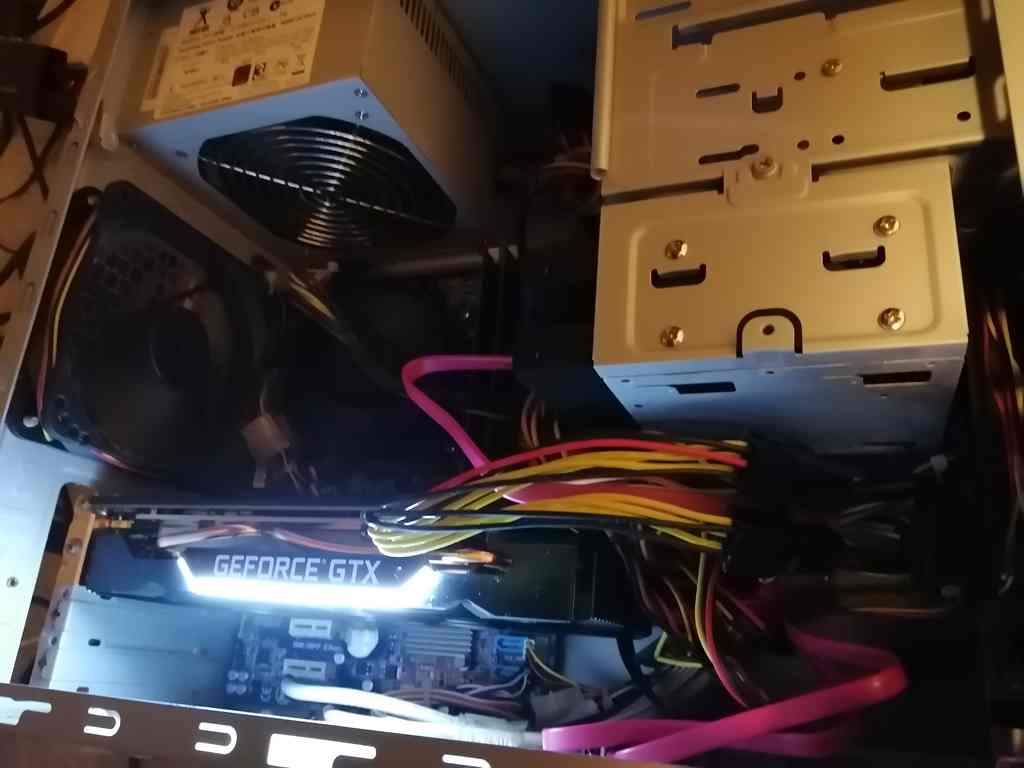
GTXの白く輝くLEDが眩しいぜ!
こまごまとしたソフトなどは使いながらその都度インストールし直す。
改造前から使っていたソフトの動作なども問題なし。
これにて、改造完了! ゚(∩´∀`)∩ヤーイ!
改造前と改造後のベンチマーク比較
ストレージの速度変化
まずはストレージ速度の変化から。
使用するソフトは定番のCrystal Disk Mark
( ・ω・)つCrystal disk Mark(窓の杜)
HDDやSSDの書き込み、読み込み転送速度を調べてくれる。

速度が爆上がりしているのがわかります。
上の2つを見ると約4倍強。
下のランダムアクセス系の速度は数十倍~数百倍になっています。
実際SSD化の恩恵はWindowsの起動ですぐに実感できました。
前まではパソコンの電源を入れてから、Win10のログイン画面が出るまでに40秒~1分ほどかかっていたように思います。
それでもWin7時代よりは速かったです。Win7は1分30秒くらいかかっていました。
そう、基本的にWin10は起動が速いのです。
しかしSSD化後は電源ONからログイン画面までが10秒くらいになりました。
驚くべき速さです。
今までは電源を入れてからコーヒーやお茶を入れて、部屋に戻ってくるという儀式がありましたが、それももはや出来なくなりました。
コーヒーは電源を入れる前に事前に用意するしかない。
昔オユキが初めて手に入れたパソコンは中古品で、電源の調子が悪く、スイッチを入れてから5分~2時間かかって起動するという謎の仕様でした。
(友人のアーナンダがヤフオクで1万円ほどで競り落としてくれたものだったのですが、クソ仕様とは言え私のパソコンの原点でもあります。)
それが普通の事だった時代からすればまるで夢のようです。(*‘∀‘)
CPU処理能力の変化
CPUは交換していないのでこれは変化なし。
のはずですが、メモリを8GB→16GBに増設した事で少し変化があるかもしれないと思い念のためチェック。
使用するソフトは定番のCPUベンチマークソフト Cinebench
( ・ω・)つCinebench(窓の杜)
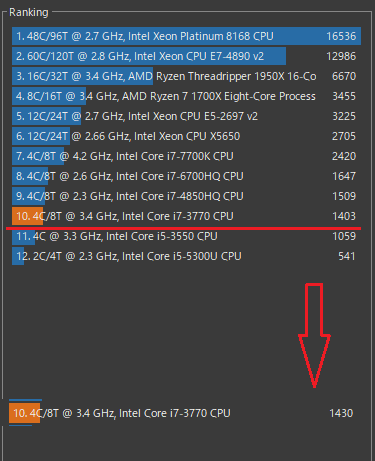
だいぶ古いCPUなのでスコアは低いです。
改造前が1403前後のスコアでしたが、改造後は微妙に増加。1403→1430
誤差の範囲とも言えます。
しかし何回テストしても改造後は1420を下回る事は無く、メモリ増設が処理速度に貢献しているのか、あるいはWin10をクリーンインストールした事で無駄なプログラムが減った結果なのかわかりませんが、ほんの少しの変化はあるようです。
色々なソフトを開きながらゲームなどをしても一切フリーズしなくなったので、メモリ増設効果は体感出来ました。
グラフィック能力のベンチマーク変化
今回はグラボを入れ替えるのがそもそもの目的だったのでメインはこれ。
使用するソフトは3D Mark
( ・ω・)つ3D Mark(窓の杜)
オユキはSteamで購入しました。セール中に買うと安いよ(*‘∀‘)
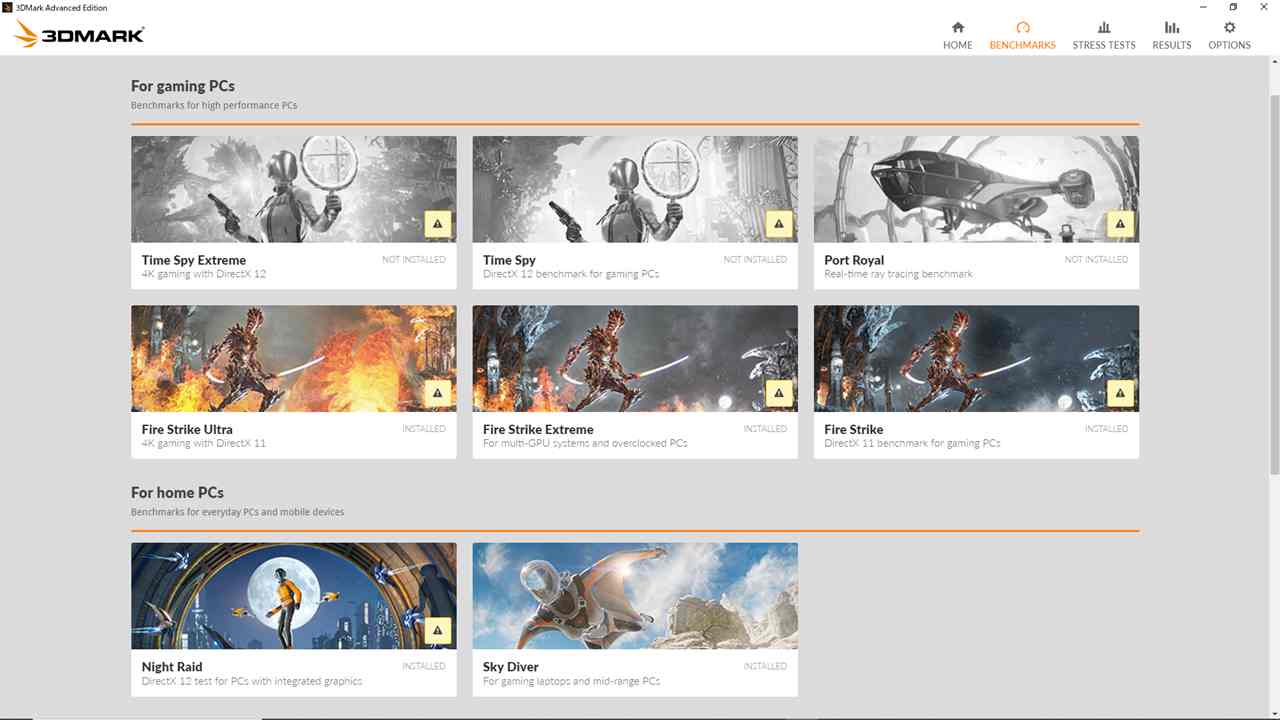
パソコンの処理能力に応じて色々なベンチマークを使えるのが良い。
ユキパソは初期状態ではSky Diver以外は全部警告マークが出ています。
「このパソコンじゃ多分動かへんで?」って事です。
実際Fire Strikeなどは起動もできませんでした。
唯一警告が出ていてもNight Raidは動いたので、Sky DiverとNight Raidの2つを試します。
さて、まず軽いSky Diverの結果。改造後と合わせて。
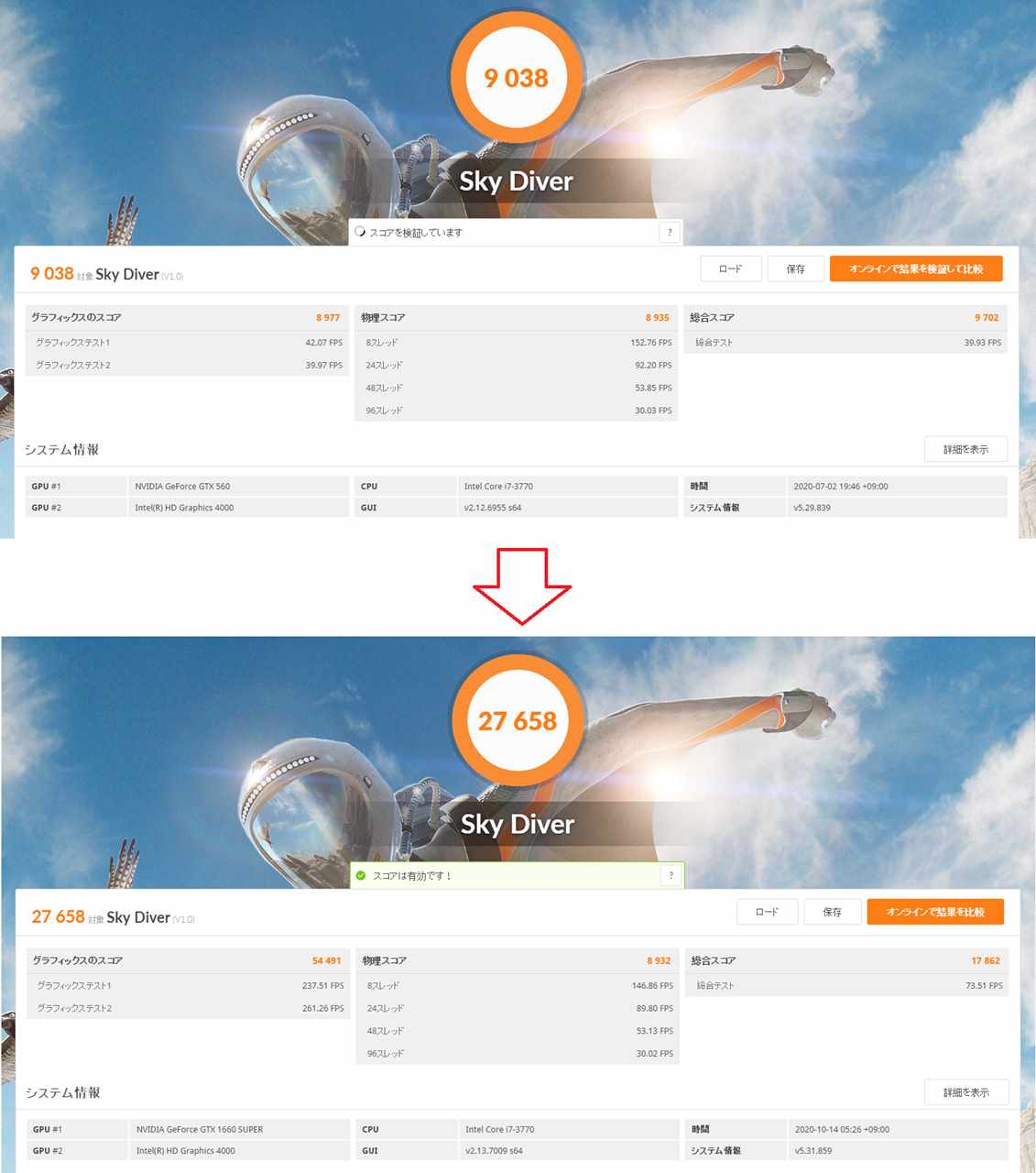
グラフィックスコア 改造前 8977 → 改造後 54491
物理スコア 改造前 8935 → 改造後 8932
総合スコア 改造前 9038 → 改造後 27658
グラフィックスコアは6倍以上に大幅に上昇。
ドスパラの指標でGTX1660SはGTX560の6.5倍の性能というのは正しかった様です。
物理スコアはグラボではなくCPUの問題なので、変化なし。
グラフィックだけだと6倍以上の上昇なのに、物理スコアが足を引っ張って総合では約3倍の上昇という結果に。
これがゲームにどれだけ影響してくるかが心配。(´・ω・`)
続いてNight Raidの結果。
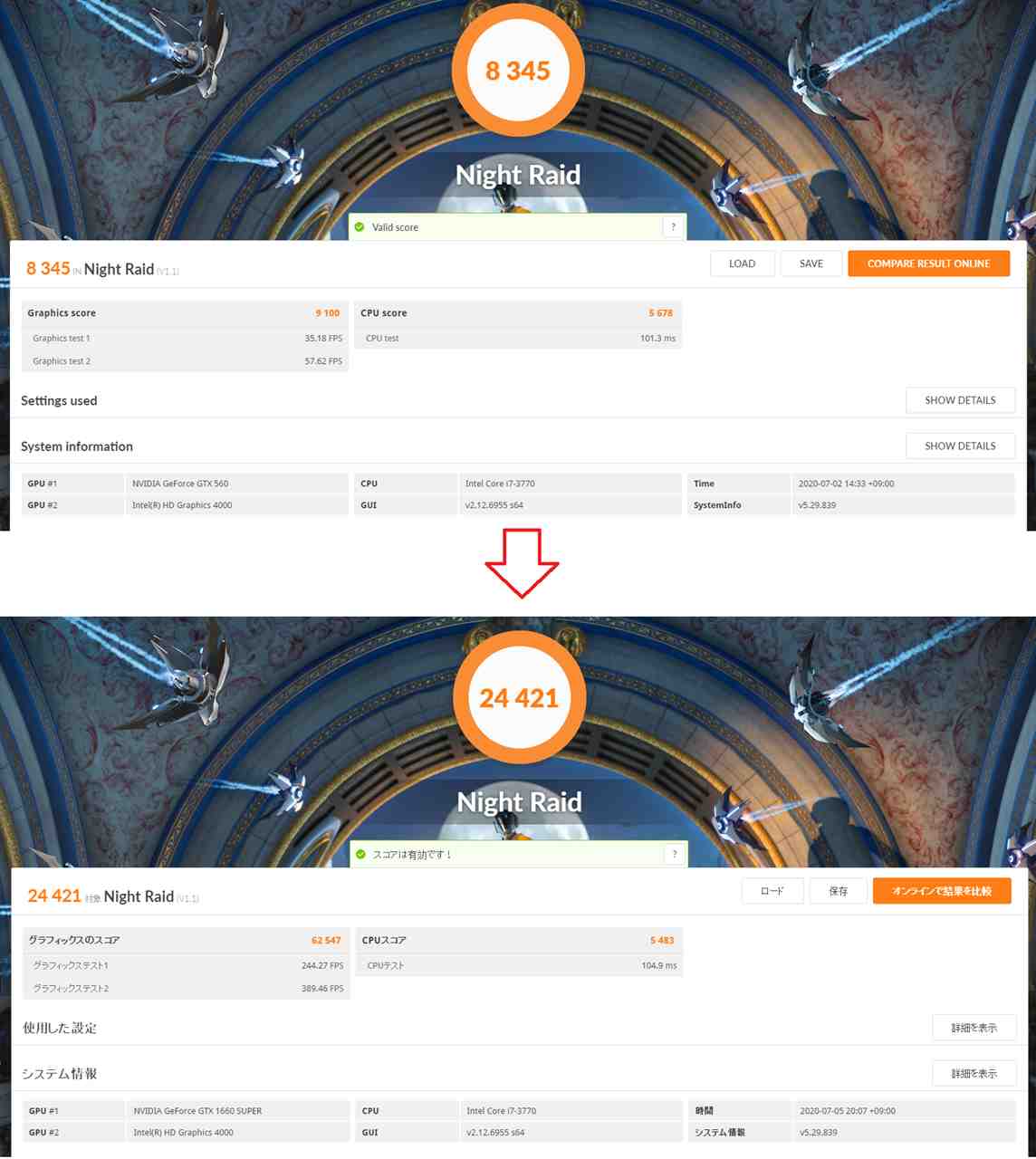
グラフィックスコア 改造前 9100 → 改造後 62547
物理スコア 改造前 5678 → 改造後 5483
総合スコア 改造前 8345 → 改造後 24421
グラフィックは約6.9倍 物理はほぼ変化なし。
総合は約3倍。やはり同じような結果に。
ところで、GPU2としてIntel HD Graphics 4000が認識されているのがちょっと気になる。
これは内臓グラフィックも動いているという事なのだろうか?
もし切ればCPUの演算能力上がったりするのだろうか?
でも前回切ったらBIOSすら起動しなくなったからなぁ。。
ようわからん。。(;´・ω・)
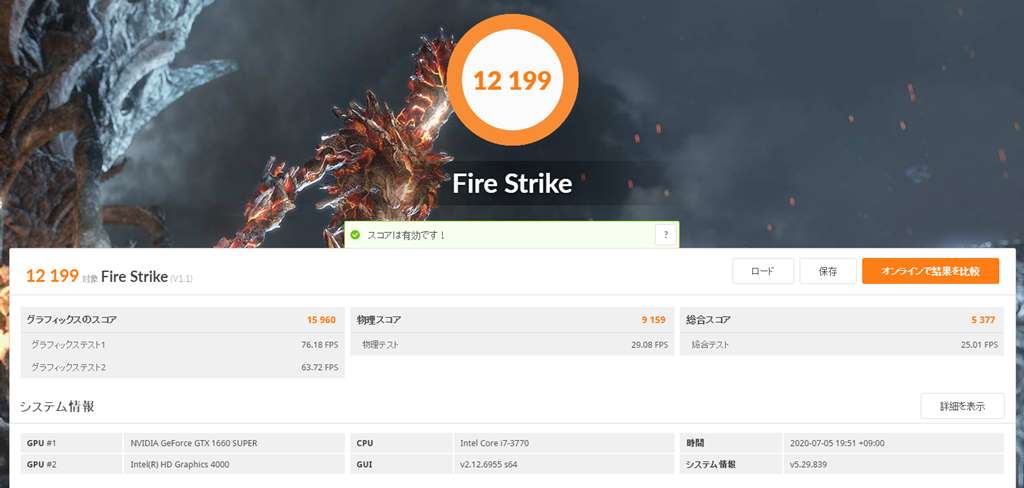
改造前は動かなかったFire Strikeも試してみました。
グラフィック 12199 物理 9159 総合 12199
という結果に。
グラフィックと物理のスコア差がSky DiverやNight Raidより小さい。
これはGTX1660Sが新しいグラボとは言え、ミドルクラスのものだから。
重いゲームでは処理能力に余裕が出ないためスコアも低くなる。
実際にゲームをプレイしてみる!
ようやっとここまで来たで。(´Д`)
改造にも手間取ったし、ブログ書くのも大変やで。
写真加工だけで5時間くらいかかってるわ。。
こんな長いダラダラとやったこと書くだけの記事一体誰が読むんや。(;´・ω・)
ほぼ自分の為の備忘録やな。。
ブログってのはそういう自分の為のものでもある!! ☆( ^ω^)ヒラキナオリ
デビルメイクライ5
ゲーム内容やストーリーのネタバレなどは無しで書くのでご安心を。
結果的には改造後のユキパソでは余裕でした。

グラフィックオプションでテクスチャや反映、影などを最高設定にしても全くの余裕。
元々デビクラ5は軽めのゲームという事もあり、何の問題もありませんでした。

プレイ中、敵がワラワラ出てきても全くもたつきません。
ヌルヌル動くで!( ^ω^)
DMCシリーズは初代発売当時からハマった事もあり、必ずプレイしたいゲームでした。
発売から1年以上プレイを我慢しましたが、これでネットでDMC5の事を検索しない縛りから解放されそうです。
今の時代はタイトルを検索しただけでネタバレ情報や画像が簡単に出てきます。
プレイしたいゲームを我慢するという事は、その間ネットサーチも我慢しなくてはならないのです。。
過去、諸事情によりDMC4は5年以上我慢し続けました。
オユキってなかなかの我慢好きでしょ?(;^ω^)
アサシンクリードオリジンズ
アサシンクリードは過去の時代の暗殺者となってその時代を体験するシリーズ。
初代アサクリのみPS3でプレイしていましたが、それ以降は未プレイ。
プレイはしたいけど、シリーズが増えすぎて逆に躊躇しておりました。
その中で2017年末に発売されたオリジンズは古代エジプトを舞台にしたもので、その他のシリーズを未プレイでも全く問題なく楽しめる作りになっていると知り興味を持っていました。
何よりもアサクリシリーズは時代ごとの街や文化風俗の作り込みが凄い。
オリジンズもカイロ大学が古代史の授業に使用する程らしく、時代背景や文化を徹底的に調査・取材しゲームに作り上げるUBIソフトの開発者には頭が下がります。
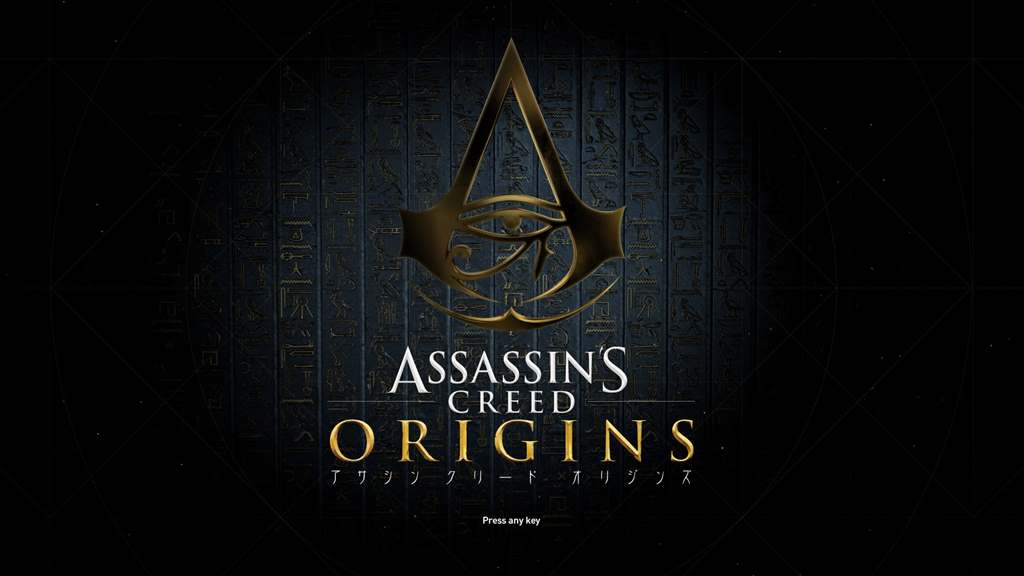
流石は古代エジプトを再現した大作ゲーム。
ゲームデータが70GBほどもありました。
1TBSSD買っといて良かったぜ。(*‘∀‘)
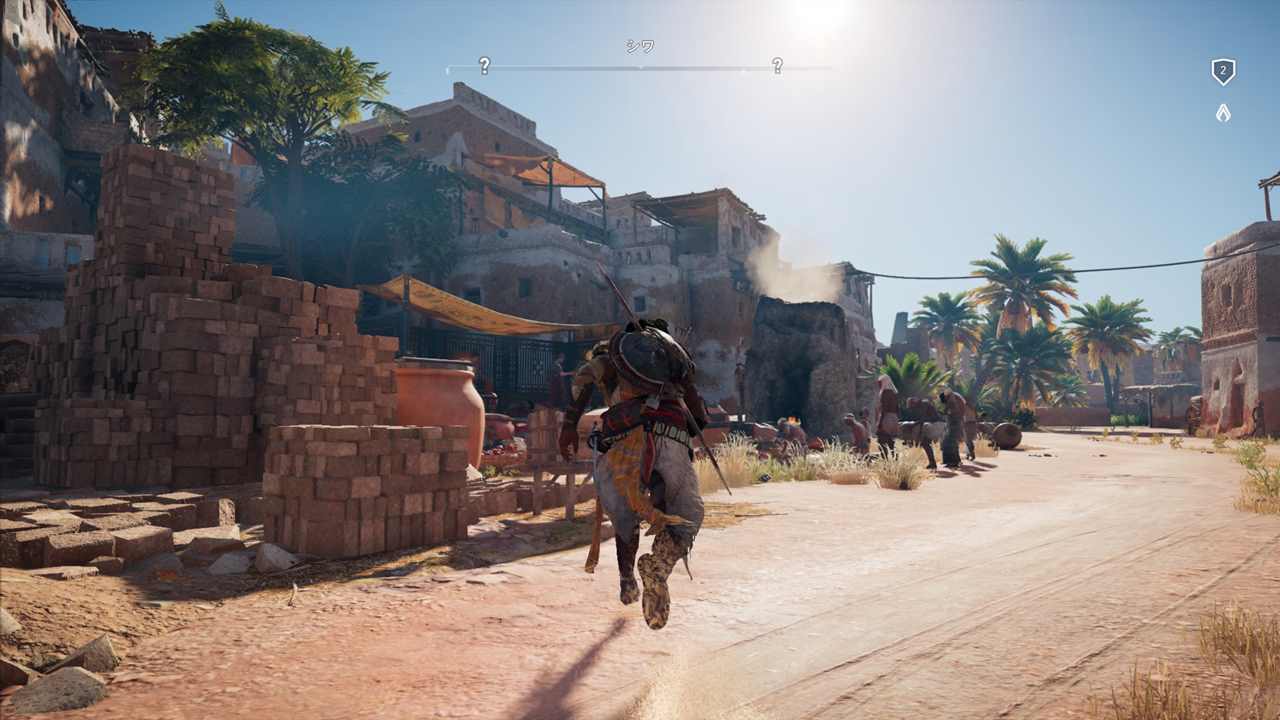

うぉぉおおおヽ(`Д´)ノ
何という美麗グラフィック!そして何という古代エジプトぉー。
こういうゲームはストーリーなど無視して街中を彷徨うだけでもう楽しい。
パソコン改造大成功やな!( ^ω^)ルキルキ♪
と思っていたが、問題発生。
ゲームをプレイしていると時々一瞬フリーズする。
進行不能になるような致命的なものではなくほんの2秒ほど、止まる事があるのだ。
(画面が止まるだけでゲーム自体は動き続けている)
さて困ったものだなと、グラフィック設定を開いてみる。
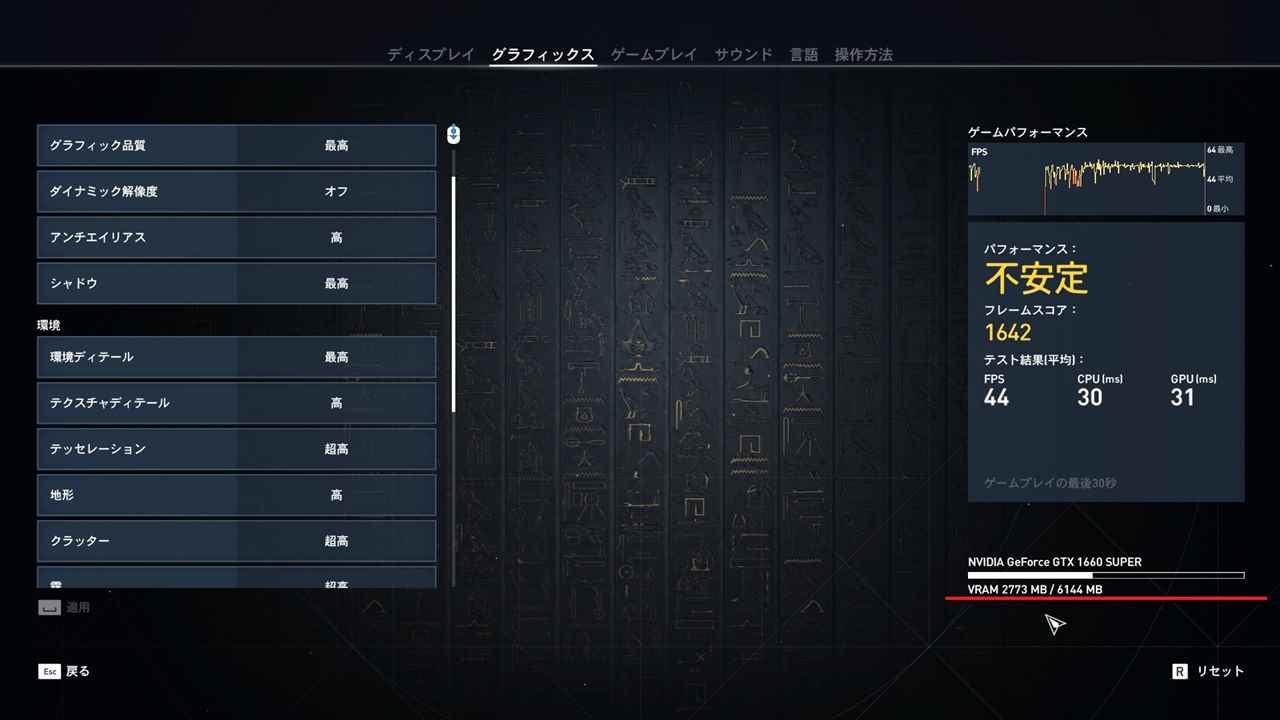
グラボが最新のものだからか、グラフィック設定が自動で「最高」になっていました。
とは言え、グラボの能力的には最高設定でも全能力の半分も使われていない。
(写真右下赤線を引いた部分がグラボの使用率)

試しに手動でありとあらゆるグラフィック項目を最高の設定にしてみる。
それでもグラボの能力の60%ほどだ。
フレームスコアは自動の最高設定より下がっているが、体感としてはあまり変わらない。
この状態でも普通に動くし、同じく時々2秒ほどフリーズする事がある。
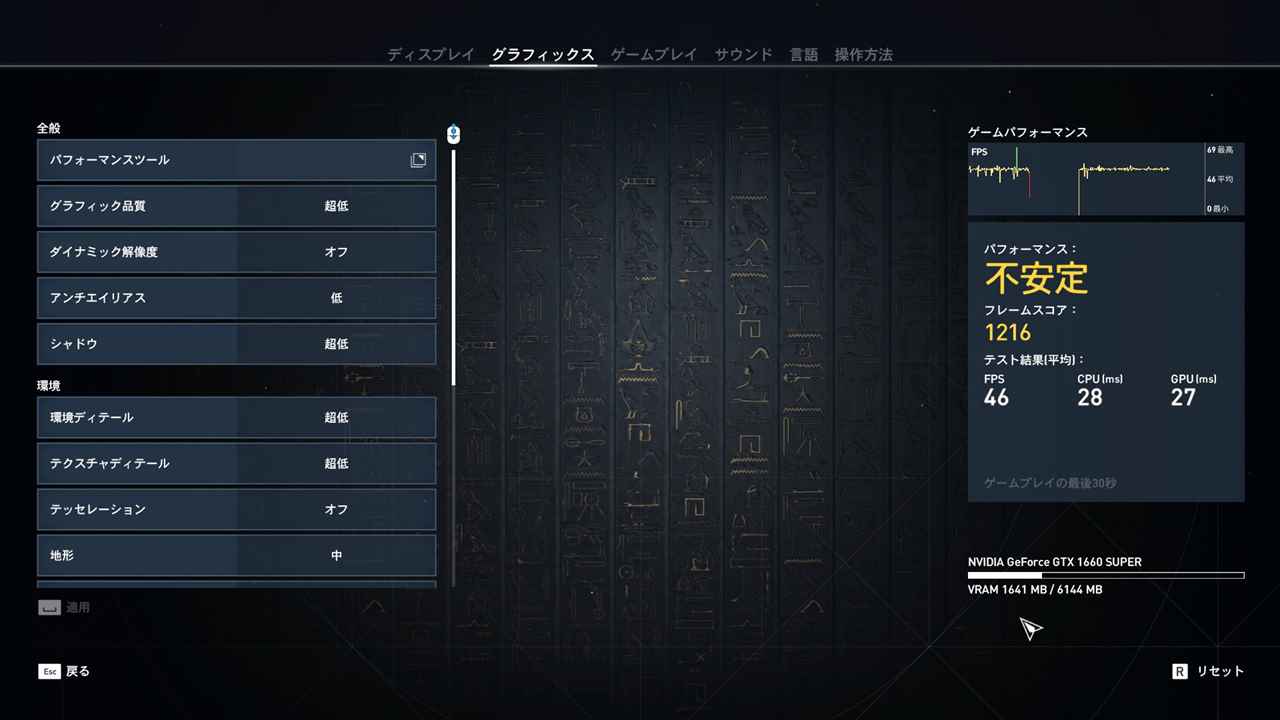
まあしかし、最も動作を軽くしてみる事も重要。
自動設定の「超低」設定にしてみる。グラボ能力の4分の1ほどの軽さだ。
しかしやはり全く症状は変わらず。普通に動くし、時々2秒ほどフリーズする。
フレームスコアに関しては最初の自動最高設定が最も高かった。
単純にプレイした時の内容の差だろう。
こうなってくると、もう原因ははっきりしてくる。
そう、ベンチマークテストの時に見られた、
CPU能力が低くてグラボの足を引っ張る頭打ち、ボトルネック現象だ。

タスクマネージャを開いてみれば一目瞭然である。
オリジンズをプレイしている間は常にこんな感じでCPU使用率が全てのコアで90%を超えている。
時々100%に張り付き、その時に2秒ほどフリーズしていました。
要は単純な事で、CPU能力の限界を超えてしまっているのです。
だからグラフィック設定を超低にしようが超高にしようが、そもそもグラボには余裕があるので症状は一切変わらないのです。
これは困った。(´・ω・`)
オユキのリサーチ不足だったかなあ?と思いきや、そうでもないのです。
なぜなら、アサシンクリードオリジンズの必要スペック表を見ると、
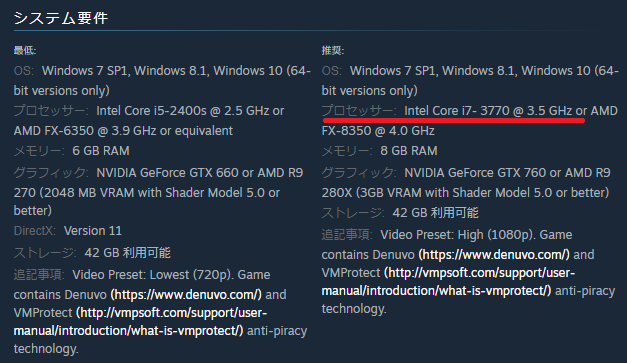
ほら!見て!(; ・`д・´)
必要最低ではなく、推奨のCPUがCore i7-3770なんですよ!
まさにユキパソのCPUです。
必要最低の要件で頭打ちが起こるならわかるのですが、推奨の要件を満たしていてプレイ中に頭打ちが頻繁に起こるのは、メーカーのこの表がおかしいと言わざるを得ない。
後でネットで色々と検索してみると、やはりオリジンズはCPU負荷が非常に高いソフトで、UBIソフトの公式システム要件表は大嘘と言っている人多数。
こりゃあ参ったで。┐(´д`)┌
こんなもんどうにもならん。CPUが原因なんだから諦めるしかない。
時々フリーズするとは言え、プレイ自体は可能。
しかしオリジンズの様なその世界に浸って現実逃避するタイプのソフト、そしてグラフィックも美麗なものは、時々のフリーズでも著しく没入感が阻害されてしまう。
オユキ的には無し!
今回の改造ではオリジンズは攻略できなかったという結論になります。
はっきり言って、今回は惨敗!!
改造の結果と今後
改造する事でパソコンの動作は速くなり、作業やネットでの恩恵を得られました。
そしてプレイしたかったゲームも動作したのですが、
こちらは全く問題なくプレイできたものと、動作が苦しいもので分かれてしまいました。
結果的に今回の改造計画は、50%の成功。
負けでも勝ちでもないというところでしょうか。
しかしゲームのフリーズ現象はCPUの頭打ちが原因とはっきりしています。
今後CPUを交換すれば良いのではないか?と思いますが、そう簡単でもないのです。
まずCPUを交換する際には対応するマザボに交換しなくてはなりません。
ユキパソのマザボは2012年のもので最新のCPUを搭載出来ません。
ではマザボを最新のものに交換してCPUを入れ替えると、どうなるのか。
まず現在使っているメモリは使えなくなります。
なぜなら現在のメモリの主流はDDR4であり、DDR4はDDR3と互換性が無いからです。
つまり、今回増設した16GBDDR3のメモリが無駄になる!ヽ(`Д´)ノ
新しくDDR4のメモリを購入しなくてはなりません。
それはまだ良いとして、もう1つの問題があります。
ユキパソのWindowsはDSP版です。
パソコンを購入する際に何かのパーツと一緒に購入する事を条件に、少し安くマイクロソフトから売ってもらえるバージョンです。
DSP版は、セットで購入したパーツまで入れ替えてしまうと使えなくなる可能性が大です。
多くの場合、マザボとセットになっています。
だからマザボを変えるとDSP版winは引き継げなくなり、新たにOSを購入する必要があるのです。
もしマザボとCPUまで変えてしまうと、ユキパソ初期状態から残るパーツは、
・ケース ・電源 ・BDドライブ
の3つだけになってしまいます。
ただ最近MSは柔軟な対応になって来ていて、例え紐づけられた購入時パーツでなくとも、初期パーツが何か残っていれば電話対応で認証してくれる、という話も良く聞かれます。
だけどなあ、メモリ無駄になるしなあ。(´・ω・`)。。
ここはいっそのこと今のパソコンはグラボをGTX560に戻してサブ機として、
今回購入したGTX1660SとSSDを使って新たなマザボで新パソを作る方が良いかもしれません。
最近はAMDがイケイケで、新たなZen3アーキテクチャも発表されたので、来年あたりにZen3を使ってパソコン改造計画2をやってみても良いかなあ。
まあでもその前に任天堂のWiiuを中古で買って、未プレイのゼルダを先にプレイする方が先かなあ。。
(オユキはトワイライトプリンセス、スカイウォードソード、ブレイスオブザワイルドと3作品も未プレイなので、Wiiuを買えば3作品全部プレイできるのです。Swicthにはないバーチャルコンソールでも欲しいソフトあるし。)
長年ゼルダメインシリーズを未プレイ状態ですが、オユキは本来任天堂ファンなんですよ。
しかし丁度トワプリが出た頃、ゲームなんかやってる場合じゃないくらい生活が大変で、それでその後シリーズが続いても「まずトワプリからプレイしなければ」と思っているうちにいつの間にか2020年になってしまったのです。。
逆に言えばこれからゼルダを3作品も一気に堪能できる!(*‘∀‘)
そう思えば人生は楽しくなってくる。
PSも3を買った後は4を買いませんでしたが、人喰いの大鷲トリコや、Ghost of Tsushimaなど、Steamではプレイできない興味ある4専用タイトルがいくつかあります。
そして次に出るPS5は4との互換性があるそうなので、PS5も買いたい!
PS5はパソコンで同程度のものを作ろうとすると、グラボだけで5万円くらいする性能です。
だから通常版49980円、ディスク無し版39980円というのは実は物凄く安いのです。
オユキは正直度肝を抜かれました。
Xboxに覇権は取らせないというソニーの覚悟の現れでしょうね。
まあでも早速転売屋などが価格の吊り上げを行っている様なので、すぐには買わないかも。
大好きなゼルダやデビルメイクライなどを何年も未プレイで我慢できるのがオユキです。
様子を見ながら有利なタイミングで買い物します。
そんなこんなでパソコン改造計画2(CPU載せ替え)も来年以降かな。
いつの間にか非常に長い記事になってしまいました。(;^ω^)
誰が読むんじゃこんな長い記事。(´・ω・`)
でも読んでくれた人がいたならありがとうございます。
それではみなさん、ごきげんよう。 ( ^ω^)/~~~
追記
と、しばらくアサシンクリードのプレイを諦めていたオユキでしたが、
後日驚くべき事実が判明致しました。
実はウイルス対策ソフトが更新時期を迎えた為、動作が軽くゲームに影響を与えにくい製品に変えようと思っていたのですが、、
PCに詳しい知り合いに聞いた所、
「今のWindows Defenderは非常に優秀だから、ウイルス対策ソフトなんか入れる必要無いよ。win7までなら必要だろうが、win10では情弱しか入れないから!」
と言われてしまい、「えーー!?そうなの?」と驚くオユキ。
以前からゲームをする時は、セキュリティソフトはサイレントモード的なゲームを邪魔しにくいモードで使用していました。
時にはセキュリティソフトを停止させてプレイする事もありました。
しかしその知人が言うには、「インストールしているだけで負荷になるから」との事。
思い切ってWindows Defenderだけにしてそれ以外のセキュリティソフトを排除したのです。
するとなんと言う事でしょう!
アサシンクリードオリジンズがフリーズする事無く、スムーズに動くではありませんか!
しかも画質を最高レベルに上げても特に問題無し。
(元々CPU能力的にギリギリのゲームなので、その他のタスクは全て切ってゲームだけにする必要はあります。)
CPUに大きな負荷をかけていたのはセキュリティソフト、貴様だったか!ヽ(`Д´)ノ
その後Windows Defenderだけで使用していますが、何も問題無し。
確かに優れたセキュリティ能力で、対策ソフトは不要だと感じております。
今後セキュリティ対策ソフトはウイルス対策以外の面、パスワード管理やメール対策などの点でWindows Defenderより魅力的な製品を出していかないと見向きもされなくなる時代が来るかも?と思ってしまいました。
いずれにしても、ゲームの動作を遅くさせてしまうほどの負荷をかけてしまう様ではいずれユーザーの心が離れていってしまうと思います。
セキュリティソフト開発企業は今後岐路かもしれません。
と、言う事でとりあえずすぐにパソコン再アップデートの必要は無くなりました。
それに2022年現在になってもコロナ騒動から続く世界的半導体不足は変わらず。
オユキが2020年時点で25,960円で買ったグラボが、同じショップで現在4万円超えという状況です。
(2021年では6万円を超えてた事すらありました)
ただ、ユキパソのCPU Core i7 3770 は10年以上前の製品で、Windows11に対応していません。
2022年現在、win10は2025年までサポートされるとアナウンスされています。
逆に言えば26年以降はwin11に移行する必要があります。
しかし本記事でも書いた通りユキパソのマザボは古く、win11に対応するCPUを装着出来ません。
そこでいずれにしても、26年までにはパソコンをなんとかせねばなりません。
その時は今勢いのあるAMDのCPU、Ryzenを使って組んでみようと思っています。
しかしそれはまた、別のお話。。


コメント
初めまして。
マザボの品番から検索で来ました。
ちょうど私も自室に眠っていた似たような構成のPCをアップグレードしようと思っていた為とても参考になりました。
更新楽しみにしてます。
コメントありがとうございます。( ^ω^)/
長々と書いた記事ですが参考になったのであれば嬉しいです。
マザボ品番が古いと、対応CPUが限られるのがネックだと今回感じました。
グラボのスロットと違い、CPUのソケットはすぐに対応型番が変化していくのが難点ですね。
特にインテルのCPUソケットは変化が速いです。その意味でも次回はAMDで組んでみようかと思っています。
しかし2021年3月現在、Ryzen5000シリーズは品薄で市場に殆ど出回っていません。
オユキはRyzen5-5600xで新しく組もうかと考えていたので、供給が回復するまでしばし待機と思っています。
またグラボなどのパーツも現在コロナ禍の影響などもあり品薄で価格が高騰している様です。
私が購入したGTX1660Superなども現在高騰しています。
こういう時期はパーツ購入などせずに待機するのが吉です。(改造計画2は2022年以降になってしまうかも。。)
ところで、その後ウィッチャー3などのゲームもプレイしてみましたが、最高画質にしてもスイスイと動きました。
やはりCPU高負荷のゲームでなければ何の問題も無い様です。